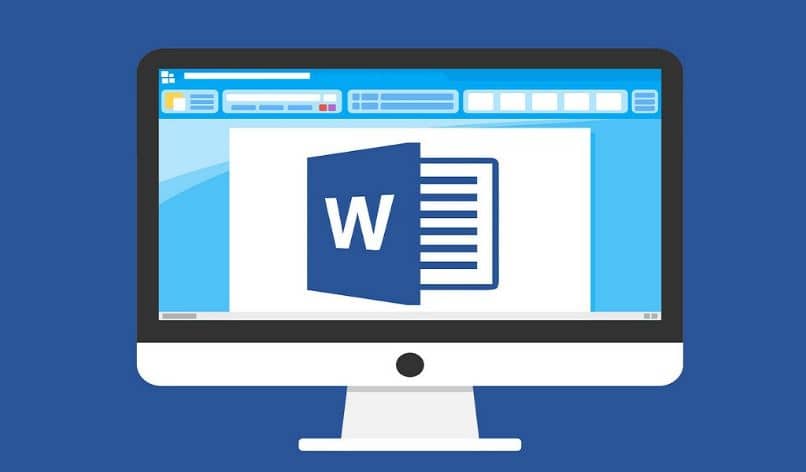
Zaznacz cały zaznaczony tekst w programie Word lub Dokumentach Google Jest to bardzo przydatna opcja, gdy chcesz skopiować lub uzyskać tylko część tekstu, a nie całość. Jest to tak samo przydatne, jak tworzenie makr dokumentu Word. Oba pozwalają, jakby to był papier, na wyróżnienie różnymi kolorami tego fragmentu tekstu, który najbardziej przyciąga uwagę. Więc odróżnij to od reszty tekstu.
Czasami zdarza się, że chcesz wybrać tylko wyróżniony tekst dokumentu. Można to zrobić ręcznie za pomocą myszy, co nie jest bardzo trudne. Jeśli jednak jest to bardzo długie pisanie, zadanie to staje się dość uciążliwe.
Zaznacz cały zaznaczony tekst w programie Word lub Dokumentach Google
Word i Dokumenty Google to narzędzia, które mają opcję podświetlania tekstu różnymi kolorami. Tak jak w przypadku zakreślacza na kartce papieru. To jest sposób wyznacz te obszary dokumentu, które są najważniejsze lub które przyciągają Twoją uwagę.
A co, jeśli chcesz zaznaczyć wyróżniony tekst w dokumencie i jest on oddzielony akapitami bez podświetlania? Jednym ze sposobów jest zrobienie tego za pomocą myszy, cieniując te podświetlone akapity, które Cię najbardziej interesują, trzymając wciśnięty klawisz. „Ctrl”.
Ale ta opcja w ogóle nie działa, jeśli jest to bardzo długi tekst. Ponadto, jeśli z jakiegoś powodu przestaniesz naciskać klawisz „Ctrl”, stracisz całą wykonaną pracę selekcyjną. Więc ten sposób robienia tego nie jest ani najwygodniejszy, ani najbardziej niezawodny.
Istnieje jednak znacznie szybszy i wydajniejszy sposób zaznaczania całego podświetlonego tekstu w programie Word lub Dokumentach Google, o którym wiele osób nie wie. Ułatwi to wybranie danego tekstu, aby można było go skopiować do innego dokumentu lub użyć w innym programie.
Kroki, aby zaznaczyć cały podświetlony tekst w programie Word lub Dokumentach Google
Otwórz dokument Word bez ryzyka zarażenia się wirusem, jeśli otrzymałeś go pocztą. Chociaż możesz również wybrać taki, który jest już wykonany na komputerze.
Jeśli chcesz automatycznie zaznaczyć cały podświetlony tekst w programie Word lub Dokumentach Google, musisz nacisnąć klawisze w tym samym czasie „Ctrl + H”. Otworzy się okno dialogowe o nazwie „Znajdź i zamień”. W nim musisz kliknąć sekcję „Szukać”.
W lewym dolnym rogu tego okna dialogowego znajduje się opcja „Plus”, Kliknij, aby zobaczyć więcej opcji wyszukiwania. W nowych opcjach, które zobaczysz, znajdź sekcję „Format”I kliknij to. Pojawi się wyskakujące menu, w którym należy wybrać sekcję „Atrakcja”.
W ten sposób format „Atrakcja”Zostanie odzwierciedlone w pasku wyszukiwania. Następnie musisz kliknąć przycisk „Szukać w” iw menu podręcznym wybierz opcję „Główny dokument „.
Pojawi się komunikat wskazujący, ile elementów pasujących do tego formatu zostało wybranych. Następnie zamknij menu koncepcyjne, naciskając klawisz „wyjście”I z kolei kliknij X, aby zamknąć okno dialogowe. Teraz możesz zauważyć, że cały podświetlony tekst w programie Word lub Dokumentach Google został wybrany automatycznie.
Użyj zaznaczonego tekstu w innym dokumencie

Jeśli chcesz użyć wyróżnionego tekstu w innym dokumencie programu Word lub ułatwić usuwanie lub usuwanie hiperłączy w dokumentach programu Word, po prostu skopiuj całe zaznaczenie. Możesz to zrobić klikając prawym przyciskiem myszy i wybierając opcję „Kopiuj”W menu kontekstowym lub naciskając klawisze „Ctrl + C”.
Aby otworzyć nowy dokument Worda, musisz przejść do sekcji „Archiwum”Znaleziono w menu u góry ekranu. Poszukaj opcji „Nowy”I wybierz to. Następnie naciśnij opcję „Pusty dokument” aby otworzyć nowy dokument Word. Gdy zobaczysz to na ekranie, naciskaj klawisze „Ctrl + V” a cały zaznaczony tekst zostanie skopiowany.

