
Program Power Point został stworzony przez firmę programistyczną Microsoft dla systemów operacyjnych, takich jak Windows, a ostatnio dla systemów IOS i Android; Jako jeden z najbardziej przydatnych programów do różnych zadań, możesz się zastanawiać, Jak wstawiać i edytować obrazy w programie Power Point? Tutaj możesz szybko i łatwo wiedzieć, jak to zrobić.
Co to jest Power Point i jak bardzo jest przydatny?
Jest to program przeznaczony do tworzenia przyciągających wzrok dokumentów, pokazów slajdów, grafik koncepcyjnych i nie tylko. W nim masz możliwość użycia teksty, muzyka, obrazy i animacje zaprojektowane lub zapisane wcześniej na komputerze, a całą prezentację możesz kontrolować za pomocą przydatnych przycisków akcji.
Przy realizacji wystaw i prezentacji daje możliwość wyboru szablonów przez Ciebie ustalonych lub zaprojektowanych; a także animować teksty i słowa w różnych formatach, rozmiarach i kolorach, wstawiać obrazy, animacje, filmy i muzykę, aby uzyskać życie i kreatywność na swoich wystawach.
Znając przydatność tego programu, możesz mieć wątpliwości, jak go używać; ale tutaj pomożemy Ci rozwiązać jedną z najczęstszych wątpliwości, takich jak edycja i wstawianie obrazów w programie Power Point.
Jak wstawiać i edytować obrazy w programie Power Point?
Przede wszystkim po otwarciu programu należy zakotwiczyć wstążkę; w tym celu kliknij dowolną opcję i przejdź do prawego dolnego rogu wstążki, tam, gdzie jest napisane Kotwica; następnie przejdź do części, która mówi zdjęcia, gdzie możesz zaimportuj obraz, który chcesz wstawić i edytować; wstawiając go będziesz mógł zmienić wiele aspektów.
Na przykład za pomocą wskaźników w rogach możesz skonfigurować proporcje obrazu; oprócz zmienić rozmiar zarówno szerokości, jak i wysokości, bez utraty już wybranych proporcji; Również w górnej części masz wskaźnik umożliwiający obracanie obrazu.
Gdy masz obraz, na górze pojawi się opaska z imieniem narzędzia do obrazowania; w części Format będziesz mieć wszystko, czego potrzebujesz do edycji. Będziesz miał między innymi opcję usuń tło z obrazu. Dzięki dodatkowym narzędziom możesz zaznaczyć obszar do konserwacji i oznaczyć obszar do usunięcia.
Również w okienku poprawek możesz umieścić obraz bardziej nieprzejrzysty, rozmyty lub bardzo ostry; Będziesz mieć również opcję różnią się w zależności od kontrastu i jasności z obrazu. Przed zapisaniem zmian możesz poeksperymentować z potrzebną opcją.
Jeśli chcesz zmienić kolor obrazu, Power Point to umożliwia; po prostu przejdź do zakładki kolor, gdzie Pojawią się 3 opcje:
- Pierwsza to nasycenie kolorów, ta opcja umożliwia usunięcie nasycenia obrazu, przekształcenie go w czerń i biel lub przesycenie kolorów, zwiększając je do maksymalnej ekspresji.
- Po drugie odcienie koloru, tutaj możesz grać z temperatura obrazu, od zimnego do cieplejszego odcienia.
- W trzeciej opcji odświeżyć, możesz zrobić małe efekty na obrazie.
Ostatnie kroki
Jeśli po zakończeniu pracy ze wszystkimi wymaganymi modyfikacjami zdasz sobie sprawę, że nie był to obraz, który musiałeś wybrać, nie stracisz swojej pracy edycyjnej jeśli zmienisz obraz; przy wyborze zakładki Zmień obraz, wybierz poprawny obraz z tą samą edycją już wykonaną.
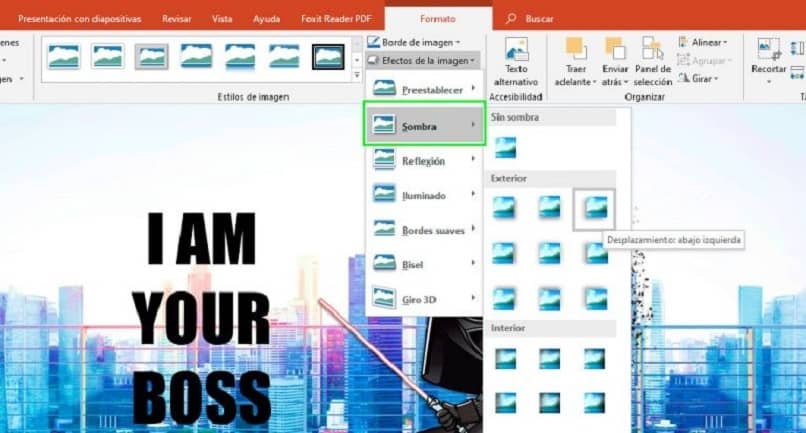
Możesz również dostosować rozmiar w bardziej szczegółowy sposób na końcu pałąka; również w dziale skręcać Będziesz mieć możliwość obracania obrazu o określone wartości procentowe w prawo lub w lewo albo do obracania go w pionie lub w poziomie. Aby zakończyć pracę przejdź do zakładki archiwum Y zapisz swój obraz w moje dokumenty.
W bardzo praktyczny i zróżnicowany sposób możesz nauczyć się wstawiać i edytować obrazy w programie Power Point; Jeśli podobała Ci się powyższa treść i uznałaś ją za przydatną, nie zapomnij śledzić nas i zostawić swoje komentarze na końcu artykułu.

