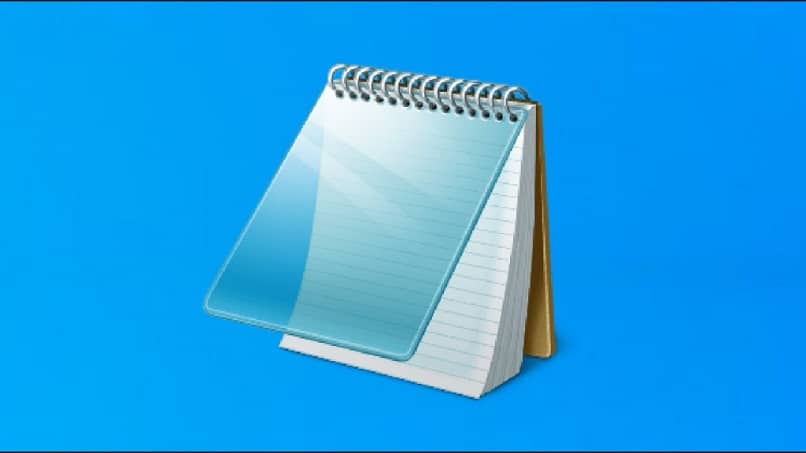
Pisanie i pisanie dokumentów to jedna z najczęstszych czynności na co dzień. Jeśli używasz systemu Windows, kiedykolwiek używałeś aplikacji Word, która ma jej klasyczne narzędzia; W rzeczywistości prawdopodobnie próbowałeś już przyspieszyć ładowanie programu Word. Na tej podstawie jest to konieczne umieć umieścić i zaznaczyć pogrubiony tekst w notatniku.
Nie jest nierozsądne, a tym bardziej mniej dyskryminujące, myśleć o programie Word jako o pierwszym kroku w tworzeniu dokumentu tekstowego. Mimo to zdarzają się przypadki, w których z jakiegoś powodu użytkownicy nie mają dostępu do aplikacji lub ma ona awarie fabryczne, więc notatnik zaczyna działać jako zbawiciel.
Co powinienem wiedzieć przed umieszczeniem i zaznaczeniem pogrubionego tekstu w notatniku?
Notatnik lub „notatnik”Okazuje się, że jest to najprostszy program dostępny w systemie operacyjnym Windows. W rzeczywistości jest to narzędzie, za pomocą którego badamy „Jak otworzyć notatnik w systemie Windows”, kiedy mieliśmy pierwsze spotkanie z komputerem PC Jest to bardzo przydatne!
Teraz, jak sama nazwa wskazuje, jest to nic innego jak wirtualna podkładka, która umożliwia pisanie dowolnego typu.
To normalne, że czujesz się zdezorientowany, gdy używasz go po raz pierwszy, ponieważ są to dwa bardzo różne interfejsy. W przypadku notatnika Word został on nieznacznie zmodyfikowany od czasu systemu Windows XP, zastąpienie tradycyjnego paska narzędzi paskiem menu.
To narzędzie potrafi otwierać proste pliki tekstowe i poddawać je modyfikacjom na podstawie ich paska menu, oferując opcje takie jak rodzaj i rozmiar czcionki lub to, co Cię interesuje: umieść i zaznacz pogrubiony tekst w notatniku.
Kroki, aby łatwo uruchomić i używać notebooka
Jak każdy program na komputerze, aby go otworzyć, musisz zlokalizować go na ekranie głównym. Jeśli nie możesz go znaleźć, kliknij „Start”, najedź myszą na „Wszystkie programy”, aby otworzyć menu rozwijane. Następnie kliknij „Akcesoria” i na koniec naciśnij ikonę odpowiadającą notatnikowi.
Program pojawia się jako proste okno z pustą przestrzenią, która działa jak płótno do rozpoczęcia pisania dokumentu. Na wspomnianym pustym obszarze szereg opcji pojawia się jedna obok drugiej, które razem tworzą wspomniany pasek menu.
Jedną z opcji jest miejsce, w którym później dowiesz się, jak umieścić i wyróżnić pogrubiony tekst w notatniku, ale najpierw najważniejsze. Kliknij pusty obszar opisany wcześniej lub lepiej znany jako „Miejsce pracy” tak, że jest aktywowany i umożliwia zapisywanie.
Jak używać paska menu, aby podświetlić pogrubiony tekst w notatniku?
Pasek menu, jak sama nazwa wskazuje, jest narzędziem, które blokuje różne opcje obsługi notatnika. Składa się z 5 różnych opcji, z których każda zawiera odpowiednie rozwijane menu alternatyw.
Te opcje wyróżniają się wśród rozwiązań, które można zastąpić innym edytorem tekstu notatki w systemie Windows 10, między innymi tworzyć kody HTML w notatniku.
A teraz przejdźmy do ważnej rzeczy. Pierwsza sekcja to menu „plik” zawiera wszystkie operacje zakotwiczone w plikuZapisz, utwórz nowy lub otwórz istniejący. Dalej jest „edycja”. Służy to do zmiany ogólnych aspektów tekstu, które nie mają nic wspólnego z pisaniem, aspekt, który można przypisać „formatowaniu”, będącemu kolejnym menu.

Wreszcie menu „Widok” pozwala zlokalizować określony fragment tekstu lub aktywuj pasek stanu; natomiast menu „pomoc” oferuje dane związane z działaniem lub opisem programu. Rozumiejąc to doskonale, aby pogrubiony tekst w notatniku umieścić i podświetlić, wystarczy zacienić słowo.
Naciśnij „Format”, a następnie „Źródło”, aby otworzyć okno składające się z trzech różnych opcji, „Czcionka”, „Styl czcionki” i „Rozmiar” odpowiednio. Skoncentruj się na „Styl czcionki”, wybierz opcję „Pogrubienie”, a następnie naciśnij „OK”, aby zakończyć dodawanie tego stylu do cieniowanego tekstu.

