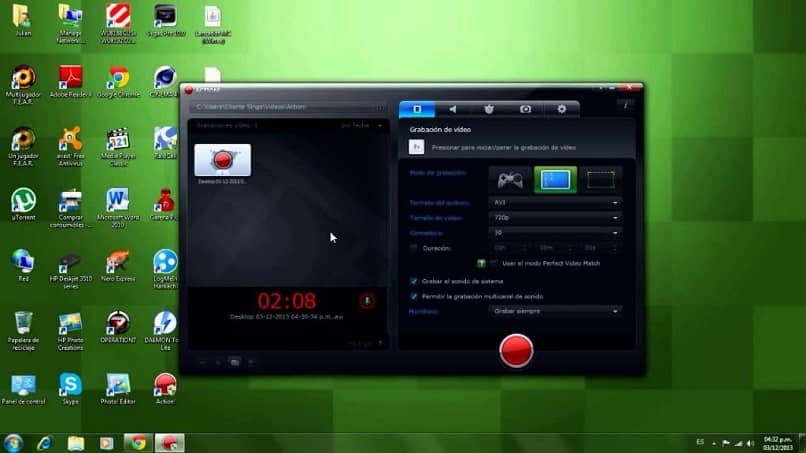
Na początku praca jako youtuber wymagała dużej inwestycji finansowej w zaawansowane mikrofony i kamery. Jeśli chcesz być sławnym youtuberem bez dużego inwestowania w sprzęt audiowizualny, przeczytaj ten samouczek, aby dowiedzieć się, jak to zrobić nagraj ekran komputera z systemem Windows w jakości HD i łatwo. Z najlepszym programem, któremu nie trzeba zazdrościć studiom telewizyjnym: Akcja.
Co to jest akcja?
Abyś nie pomyślał, że przesadzamy z wprowadzeniem programu, pokażemy Ci, co możesz zrobić „Akcja Mirillis” lub znany po prostu jako Action:
- Nagrywaj gry online.
- Nagraj wszystkie wybrane filmy internetowe; nawet te na YouTube.
- Twórz samouczki wideo i zostań najlepszym YouTuberem w całej sieci.
- Przechwytuj filmy z odtwarzaczy multimedialnych w trybie okienkowym i pełnoekranowym.
- Nagraj wszystkie aplikacje i strony internetowe, które chcesz.
Wyjaśnienie wszystkich tych wspaniałych funkcji Action spowodowałoby, że ten post byłby bardzo długi. Więc na razie skupimy się na nauczaniu jak nagrywać pulpit systemu Windows na pełnym ekranie iw wysokiej rozdzielczości. Zacznijmy!
Jak łatwo nagrać ekran mojego komputera z systemem Windows w jakości HD za pomocą Action
Akcja pozwala nagrywać, a także przesyłać strumieniowo w czasie rzeczywistym z Twojego pliku Pulpit systemu Windows o doskonałej jakości– Rozdzielczość 4K Ultra HD do 3840 × 2160, bez ograniczeń czasowych.
- Tryb nagrywania aktywnego ekranu jest przeznaczony do przechwytywania wideo z pulpitu systemu Windows z najlepszą wydajnością nagrywania ekranu w całej sieci. Action doskonale rejestruje wszystko na ekranie komputera: aplikacje, strony internetowe, filmy, teledyski, gry i nie tylko.
- Naciśnij przycisk „Rozpocznij / zatrzymaj nagrywanie»Lub klawisz skrótu F9, aby rozpocząć nagrywanie ekranu systemu Windows. Zmiany statusu HUD (pasek stanu) pokazują, że trwa nagrywanie pulpitu Windows podczas przeglądania ruchomego stopera.
- Akcja zawiera własny wewnętrzny szybki odtwarzacz, przeznaczony do odtwarzania nagrań wideo.
- Zajrzyj do swojego menedżera plików i sprawdź listę zawartych w nim nagrań wideo. Na tej liście znajdziesz wszystkie swoje nagrania ekranu, nagrania gier i wszelkie inne nagrania wykonane na komputerze.
- Otwórz dowolny z plików i kliknij dwukrotnie myszką na miniaturze, aby rozpocząć odtwarzanie, a następnie edytuj ją zgodnie z własnymi wymaganiami.
- Aktywując aktywny tryb nagrywania ekranu za pomocą akcji, możesz nagrywać filmy w sposób ciągły bez przerw. Wszystkie ruchy, które wykonujesz na ekranie systemu Windows, zostaną nagrane w jednym pliku wideo. Do tego wszystkiego Action to najlepszy rejestrator ekranu Windows.
Możliwe jest użycie Action do pracy jako youtuber
Jeśli to możliwe. Spełniając obietnicę zawartą we wstępie, nauczymy Cię, jak dodać kamera internetowa do wyświetlania nagrań Windows z akcją w czasie rzeczywistym, dzięki czemu możesz być najlepszym YouTuberem:
- Przejdź do zakładki przechwytywania wideo i włącz opcję kamery internetowej.
- Wybierz kamerę internetową z menu rozwijanego i otwórz „Ustawienia kamery internetowej”.
- Użyj tego okna, aby dostosować ustawienia kamery internetowej. Przełącz do trybu podglądu i zaznacz «Tryb przeciągany«.
- Teraz za pomocą myszy możesz przesuwać i zmieniać rozmiar kamery internetowej w obszarze podglądu.
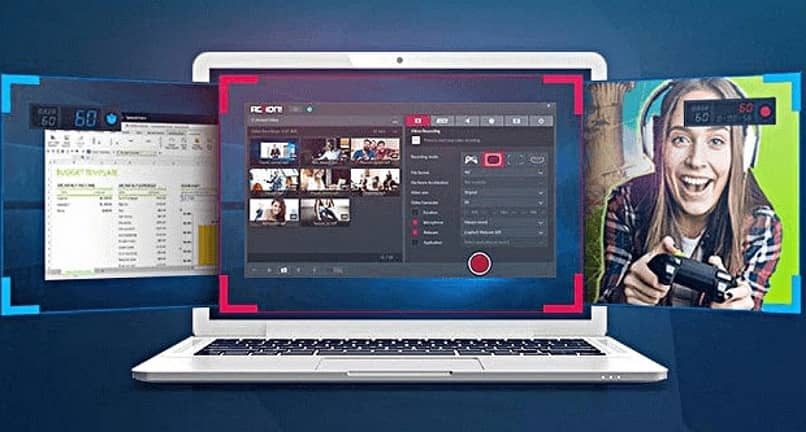
Zrób test nagrywanie kamerą internetową aby sprawdzić, czy podoba Ci się wybrana konfiguracja, czy dostosujesz ją do swoich potrzeb. Jeśli chcesz wyłączyć wideo z kamery internetowej w swoich nagraniach z gry, po prostu wyłącz opcję „Kamera internetowa” w głównej zakładce nagrywania wideo.
Życzymy wielu sukcesów w tym fantastycznym programie akcji i nagraniach własnych. Jeśli chcesz możesz udostępnić ten post z rodziną i przyjaciółmi; to najlepszy sposób, aby nas wesprzeć.

