
Blue Life Editor to bardzo przydatna aplikacja do użytku w domu lub w pracy. W tym samouczku pokazano, jak edytować plik hosta systemu Windows za pomocą programu Blue Life Host Editor i co może dla Ciebie zrobić. Czytaj dalej!
Podczas odwiedzania strony internetowej system operacyjny, którego używasz, w tym przypadku Windows, wysyła adres URL do serwera DNS, aby przetłumaczył go na swój adres IP, a tym samym mógł nawiązać połączenie. Bez względu na to, ile jest wersji systemu operacyjnego Microsoft Windows, zawsze wystąpi ten sam wynik.
Jednak system Windows ma hosta. Powoduje to powiązanie adresu URL strony, do której chcesz uzyskać dostęp, z adresem IP. Tak więc, gdy uzyskujemy dostęp do portalu internetowego, zamiast wysyłać adres URL do DNS, łączy się on bezpośrednio z podany adres IP.
Edycja pliku hosta systemu Windows za pomocą programu Blue Life Host Editor umożliwia blokowanie witryn internetowych lub unikanie cenzury innych osób, na przykład witryn pobierania.
Bardzo przydatne do ochrony małych dzieci przed niektórymi stronami w Internecie. Lub blokować strony internetowe, takie jak Facebook, w obszarach roboczych.
Edytuj plik hostów systemu Windows krok po kroku za pomocą edytora Blue Life Hosts
Aby rozpocząć edycję pliku hostów systemu Windows za pomocą Blue Life Host Edito, tak prostego jak wyłączenie aktualizacji P2P w systemie Windows 10, pierwszą rzeczą, którą należy zrobić, jest pobranie Darmowa aplikacja z jego oficjalnej strony internetowej. Po pobraniu wszystko, co musisz zrobić, to rozpakować plik i uruchomić go.
Po otwarciu aplikacji zobaczysz, że jej interfejs jest dość proste i intuicyjne. Pierwszą rzeczą, którą zobaczysz na ekranie, będzie okno z wpisami hostów, które już masz na swoim komputerze.
Będą one ułożone w siatkę. Klikając prawym przyciskiem myszy na którymkolwiek z nich, będziesz mieć możliwość zablokowania, wyłączenia lub włączenia ich w zależności od przypadku.
Dodaj nowy wpis
Jeśli podczas edycji pliku hostów systemu Windows za pomocą programu Blue Life Host Editor chcesz dodać nowy wpis. Wystarczy wpisać adres URL w polu, które pojawi się u góry ekranu i nacisnąć przycisk. „Ustal nazwę domeny i dodaj ją do listy”.
Gdy to zrobisz, aplikacja automatycznie wyszuka adres IP powiązany z nazwą domeny i doda go do listy. Pamiętaj, aby zawsze zapisywać, aby wprowadzone zmiany zostały zastosowane.
Zablokuj domenę
Tak jak ważne jest, aby używać lub aktywować antywirusa Google Chrome w celu odmowy dostępu do wirusów, Blue Life Host nie tylko automatycznie rozpoznaje adresy IP, ale także umożliwia blokować strony internetowe aby nie można ich było otworzyć na komputerze, na którym dokonujesz zmian.
Wystarczy wpisać adres URL w wyznaczonym do tego polu, tak jak w poprzednim przykładzie. Jednak zamiast nacisku „Automatycznie rozwiąż i dodaj do listy”, musisz nacisnąć przycisk plus (+). W ten sposób dodasz adres URL, ale z lokalnym adresem IP komputera.
Robiąc to w ten sposób, adres URL zostanie zablokowany, ponieważ nie będzie można go załadować, ponieważ nigdy nie połączy się z Twoim adresem IP.
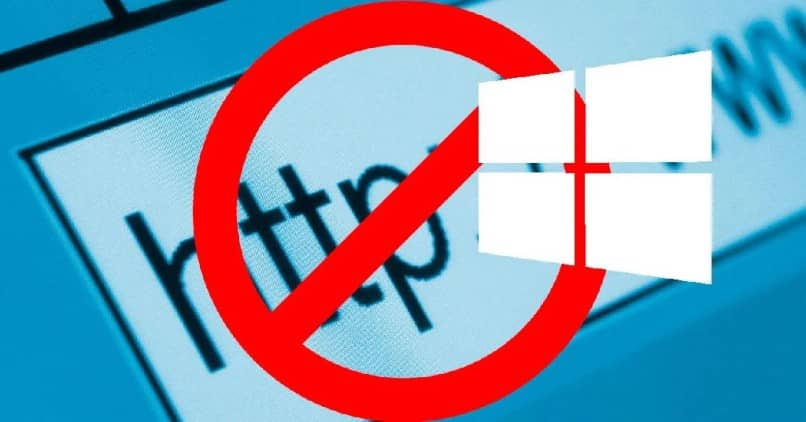
Inny sposób edytuj plik hosts Windows Użycie programu Blue Life Host Editor do zablokowania adresu URL, który jest już dodany do listy, polega na zaznaczeniu go i kliknięciu prawym przyciskiem myszy.
Ta czynność spowoduje wyświetlenie menu, w którym pojawi się kilka opcji, takich jak usuń, aktywuj lub dezaktywuj i wybierz wszystko. Tutaj wybierzesz opcję zablokować.
W ten sposób szybko i łatwo możesz zablokować adres URL, którego nie chcesz otwierać na tym komputerze.
Przed rozpoczęciem blokowania stron internetowych zaleca się wyczyszczenie pamięci podręcznej DNS. W tym celu musisz przejść do menu i wybrać Narzędzia, a następnie Opróżnij pamięć podręczną DNS. Zapamiętaj Zapisz wszystko przed zamknięciem aplikacji, aby uaktywnić wprowadzone zmiany.
Edycja pliku hostów systemu Windows za pomocą programu Blue Life Host Editor jest idealną opcją, jeśli chcesz mieć pełną kontrolę nad komputerem lub tym, który edytujesz.

