
Ważne jest, abyśmy mieli kompletne programy, które są w stanie wykonywać wszelkiego rodzaju zadania, dzięki czemu rzeczy są znacznie bardziej praktyczne. Tak dobrze jak umiejętność wykonywania dobrej jakościowo pracy.
Ale w rzeczywistości, gdy pracujemy np. Nad dokumentem, większość programów nie ma narzędzi ułatwiających jego całkowite ukończenie. Zwykle musimy pobrać kilka programów, aby móc wykonać jedną pracę.
Jeśli potrzebujemy zrobić na przykład artykuł reklamowy, którego potrzebujemy edytować obrazy w jednym programie pisz w innym i tak dalej, aż osiągniemy wynik, którego szukamy. Z drugiej strony istnieją programy, które pomagają nam rozwiązać ten problem.
Jednym z takich programów jest Corel DRAW, który możemy łatwo pobrać i zainstalować. To jest bardzo kompletny program z wieloma funkcjami oraz narzędzia, które zapewniają użytkownikom doskonałe opcje edycji, takie jak dodawanie konturów do obiektów, naprawianie rozmazanego wyglądu zdjęcia, dodawanie niestandardowych efektów do tekstu i tła itp., a wszystko to w prostym i łatwym do zrozumienia interfejsie. Corel DRAW to program przeznaczony głównie do publikowania w sieci i do druku.
Jak dopasować kolor zdjęcia za pomocą programu Corel DRAW
Ten program ma wiele rodzajów funkcji, specjalizujących się w obszarze wydawniczym. Co jest dla nas bardzo przydatne, ponieważ nie musimy korzystać z innych programów, aby móc wykonywać pracę zawodową.
Jeden z Funkcje najbardziej uderzający z Corel DRAW to edycja zdjęć. Ta funkcja ma wiele narzędzi, za pomocą których możemy przeprowadzić specjalistyczne prace edycyjne na naszych obrazach.
Wszystko to bez konieczności pobierania jakiejkolwiek alternatywnej aplikacji lub polegania na innym programie. W ten sposób możliwa jest edycja obrazów, a następnie włączenie ich do wykonywanej przez nas pracy.
Z drugiej strony bardzo ważna jest wiedza na temat tej funkcji. Dla których ten artykuł został przygotowany, gdzie zostanie wyjaśniony jak dopasować kolor zdjęcia za pomocą programu Corel DRAW.
Kroki, aby dopasować kolor Zdjęcie w programie Corel DRAW
Pierwszą rzeczą, którą musimy zrobić, jest otwórz program Corel DRAW i umieść obraz, który chcemy edytować na naszym ekranie. Z obrazem znajdującym się na naszym arkuszu, klikamy go, aby go wybrać, to jest dla włączyć opcję edycji.
Teraz przechodzimy do opcji Mapy bitowe
I klikamy. Zostanie wyświetlona zakładka opcji i wybierzemy „Laboratorium korekcji obrazu”. Z tego okna możemy w praktyczny sposób edytować kolorystykę zdjęć.
Obserwujemy kilka opcji, które pozwalają nam modyfikować obraz, w opcjach na górnym pasku możemy obracać, przesuwać, powiększać a także zmianę formy wyświetlania. Opcje po prawej stronie to te, które pozwalają nam dostosować kolory.
Pierwsza opcja, którą znajdziemy, to „Regulacja automatyczna”, ta opcja automatycznie dopasowuje kolory do naszego obrazu, korygując w ten sposób wszelkie niedoskonałości. Jeśli jednak chcemy samodzielnie dostosować kolor, wykonujemy następujące czynności.
Jak ręcznie dostosować kolor zdjęcia w programie Corel DRAW?
Aby dokonać ręcznych korekt, przechodzimy do opcji znajdujących się poniżej „Regulacja automatyczna”. W tych opcjach mamy suwak, który pozwala nam modyfikować kolory naszego obrazu.
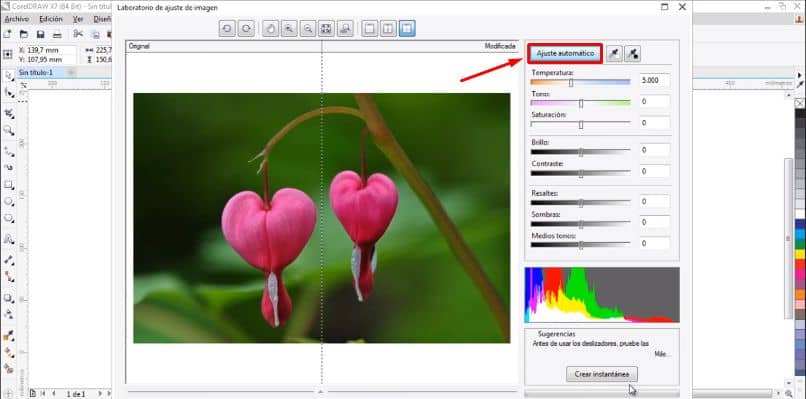
Tutaj możemy modyfikować temperaturę, ton, nasycenie, jasność i kontrast naszego obrazu możemy również edytować światła, cienie i półcienie. Na dole mamy histogram, na którym możemy zobaczyć ilość każdego koloru, z którym pracujemy.
Aby zmienić kolor naszego zdjęcia wystarczy przesunąć wskaźnik znajdujący się pod każdą opcją, na przykład możemy zmienić temperaturę z ciepłej na zimną. Na naszym obrazie możemy zauważyć, jak zmienia się kolor.
Możemy to zrobić ze wszystkimi opcjami, które to narzędzie pozwala nam modyfikować, aż osiągniemy żądane ustawienie. U dołu mamy okienko z sugestiami, są to poprawki, które firma Corel wprowadza zgodnie z opcją, nad którą pracujemy.
Po osiągnięciu pożądanego odcienia koloru klikamy opcję Akceptować znajduje się w prawej dolnej części okna. Zmiany w naszym zdjęciu zostaną automatycznie zapisane.
W ten sposób, postępując zgodnie z poprzednimi krokami, dokonaliśmy korekt kolorów na fotografii za pomocą programu Corel DRAW.

