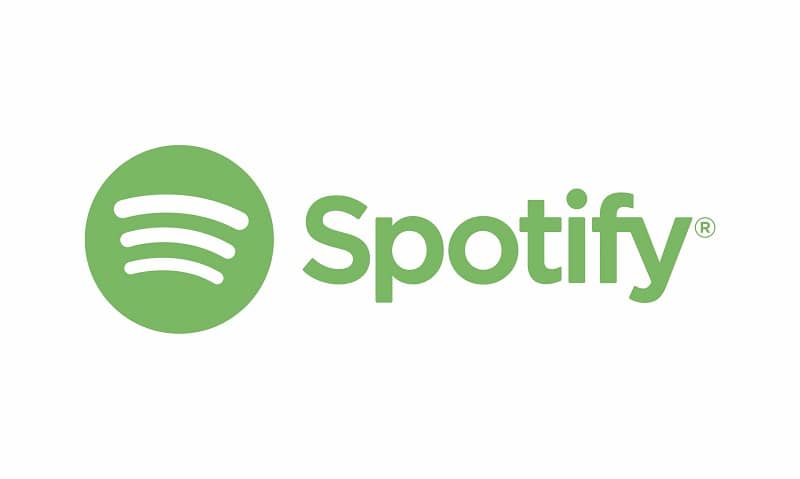
Spotify to obecnie najczęściej używana usługa strumieniowego przesyłania muzyki. Oprócz odtwarzania utworów zapewnia również możliwość pobierania ich do słuchania bez połączenia z Internetem, a nawet istnieje możliwość bezpłatnego utworzenia konta Spotify. Jednak czasami Spotify nie otwiera się, gdy próbuję wejść. Tutaj wyjaśniamy, dlaczego tak się dzieje i jak to rozwiązać.
Dlaczego Spotify nie otwiera się, kiedy próbuję wejść?
Wiele razy aplikacje, które pobieramy, nie uruchamiają się poprawnie lub mają inny mały błąd. Zwykle jest to problem podczas uruchamiania aplikacji, czy to na Androida, iOS czy Windows 10. Po prostu zamknij aplikację, usuń ją z aplikacji działających w tle i uruchom ponownie.
Czasami jednak problem nie ustąpi, wyświetlając pusty lub czarny ekran lub po prostu się nie otwiera. Może się też zdarzyć, że się otworzy, ale potem Spotify sam się zamknie. Następnie przedstawiamy rozwiązanie tego typu błędów na głównych platformach, na których wykorzystywane jest Spotify.
Jak naprawić błąd, gdy Spotify nie otwiera się, gdy próbuję wejść?
W systemie Android
Aby rozwiązać ten częsty błąd w systemie Android, istnieją 2 opcje.
Opcja 1: usuń pliki pamięci podręcznej aplikacji. Aby to zrobić, musisz wykonać następujące czynności:
- Przejdź do Ustawień lub Ustawień na swoim urządzeniu.
- Wybierz opcję Menedżer aplikacji i wyszukaj Spotify.
- Zidentyfikuj i kliknij opcję Wyczyść pamięć podręczną. Nie wpłynie to na dane aplikacji ani nie usunie utworów pobranych z aplikacji, ale jeśli zdarzy się to w dowolnym momencie, możesz odzyskać listę odtwarzania usuniętą przez pomyłkę.
Jeśli po tym problem będzie się powtarzał, możesz wykonać następujące czynności.
Opcja 2: ponownie zainstaluj aplikację ze Sklepu Play. Aby odinstalować Spotify z urządzenia z systemem Android, wykonaj następujące czynności:
- Przejdź do Ustawień lub Ustawień swojego telefonu komórkowego.
- Wybierz Menedżera aplikacji. Następnie wyszukaj Spotify.
- Naciśnij opcję, która mówi Odinstaluj.
- Na koniec poszukaj aplikacji ponownie w Sklepie Play i zainstaluj ją ponownie.
W większości przypadków jedna z tych dwóch metod rozwiązuje problem. Ale jeśli usterka będzie się powtarzać, jest prawdopodobne aplikacja ma problem ze zgodnością z modelem urządzenia. Spróbuj wysłać wiadomość e-mail na kontaktowy adres e-mail, który pojawia się w menu pobierania Spotify w Sklepie Play.
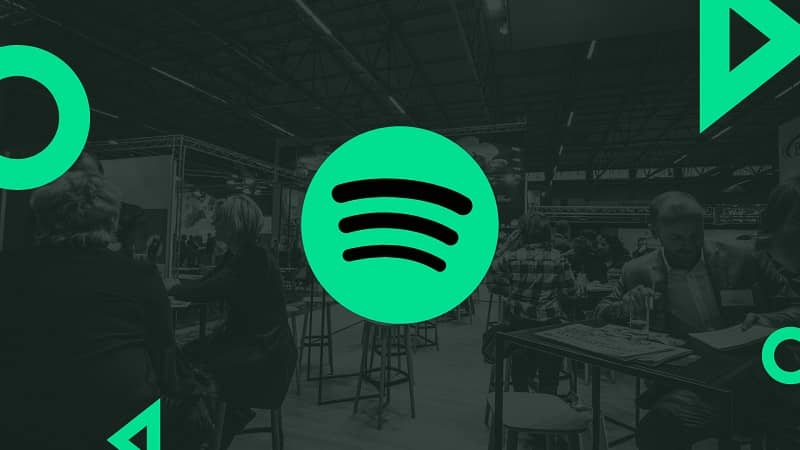
W nim musisz poinformować programistów o awarii przedstawionej przez aplikację. Będą ciężko pracować, aby rozwiązać problem i możesz użyć późniejszych wersji.
Na iOS
Pierwsze rozwiązanie tego problemu na iPhonie jest takie samo jak na Androidzie: wyczyść pamięć podręczną Spotify w telefonie komórkowym. Jednak system operacyjny telefonów komórkowych Apple nie ma natywnej opcji usuwania plików i pamięci podręcznej pozostawionych przez aplikacje. Dlatego w tym celu musisz pobrać aplikację innej firmy ze sklepu App Store, która umożliwia czyszczenie urządzenia.
Jeśli błąd będzie się powtarzał, ostatnią opcją jest ponowna instalacja aplikacji i ponowne uruchomienie urządzenia. Aby odinstalować aplikację z iOS 13.4, po prostu przytrzymaj ją przez chwilę, naciśnij Usuń aplikację, a następnie Usuń.
W systemie Windows 10
Ta usterka może mieć kilka przyczyn. Jednym z nich jest to, że aplikacja ma problemy ze zgodnością z systemem operacyjnym, który generuje komunikat Błąd 17. Dzieje się tak, gdy jest skonfigurowany do uruchamiania w innym systemie operacyjnym niż ten, którego używamy. Aby naprawić tę usterkę, musisz wykonać następujące czynności:
- Otwórz przeglądarkę pliki Windows. Przejdź do komputera i przejdź do folderu Dysk lokalny.
- Tam przejdź do Program Files i znajdź folder Spotify. W nim aplikacja zapisuje wszystko, czego potrzebujesz, aby rozpocząć.
- Znajdź plik wykonywalny Spotify. Jest to plik, który posiada logo tej aplikacji.
- Kliknij plik prawym przyciskiem myszy i wybierz Właściwości. Następnie przejdź do Zgodności.
- W sekcji Tryb zgodności, zaznacz pole i wybierz system operacyjny, którego używamy. W tym przypadku Windows 10. Jeśli tego nie ma w opcjach, wybierz Windows XP (Service Pack 3).
Po wykonaniu tej procedury uruchom ponownie Spotify. Problem powinien zostać rozwiązany i możesz teraz cieszyć się ulubioną muzyką.

