
Czasami zdarza się, że oglądasz coś na komputerze lub grasz na konsoli do gier i nagle widzisz coś, co przykuwa Twoją uwagę, chcesz zrobić migawkę tego, co jest dla Ciebie ekscytujące udostępniać lub po prostu zachować dla siebie. Ale tak naprawdę nie wiesz, jak to zrobić, i otrzymujesz pytania: jak robić zrzuty ekranu w Overwatch i gdzie są one zapisywane na moim komputerze lub konsoli do gier?
Cóż, odpowiedź na twoje pytania jest prosta, bo tylko musisz mieć narzędzia, które Ci to umożliwią a wykonując szczegółowe kroki, które zamierzasz przeczytać poniżej, będziesz mógł robić zrzuty ekranu i zapisywać je w dowolnym miejscu. Nawet dla tych, którzy lubią gry wideo i nie potrafiliście uchwycić tak, jak sobie życzyliście, ta informacja będzie bardzo przydatna.
Ponieważ zazwyczaj zdarza się, że pobierasz grę, grasz, a następnie chcesz uchwycić na obrazie to, co widziałeś w tym momencie; ale okazuje się, że skróty, które menu zwykle wskazuje do wykonania zrzut ekranu na ekranie pulpitu nie działa poprawnie, w końcu robisz to, co ci mówi, i jesteś rozczarowany, ponieważ obraz jest ciemny lub po prostu nie możesz znaleźć miejsca, w którym został zapisany.
Rób zrzuty ekranu w Overwatch
Jeśli zastanawiasz się: czy będzie można robić zrzuty ekranu w Overwatch? Odpowiedź brzmi: tak, w przypadku systemu Windows wystarczy wcisnąć klawisz Print Screen (Print Screen), a jeśli jest to Mac naciśnij klawisz F13 podczas gry, ponieważ ma system, który umożliwia wykonanie tej funkcji zapewniając doskonałą jakość obrazu i różne rozmiary, takie jak: x1, x3 i x9.
Ze względu na swój rozmiar są zapisywane w różnych formatach podobnie jak w przypadku x3 i x9, które są zapisywane w pliku BMP o bardzo dużej rozdzielczości, podczas gdy przechwytywane zdjęcia w x1 mają klasyczny rozmiar i są zapisywane w formacie JPEG. Istnieje również kilka programów, które możesz przechwycić na innych konsolach.
Zrzut ekranu na komputerze z systemem Windows lub Mac.
Ponadto, aby robić zrzuty ekranu na komputerze z systemem Windows, należy to zauważyć można to zrobić na sześć sposobów i to może łączyć klucze; trzy z nich wymagają klawisza Print Screen (PrtScn), a pozostałe trzy wymagają klawisza Windows (Win). Które są:
- Print Screen (PrtScn).
- Alt + Print Screen.
- Win + Print Screen.
- Wygraj + Shift + S.
- Wygraj + G.
- Wygraj + Alt + Print Screen.
Wiesz już, jak zrobić przechwytywanie i zapisać na komputerze, wystarczy otworzyć eksplorator plików, aby sprawdzić, czy przechwycenie zostało zrobione, ponieważ w większości przypadków nie zapisuje obrazu jako pliku, ale wysyła go bezpośrednio do schowka. Ty także możesz użyj OneDrive, aby zapisać zrobione zrzuty ekranu.
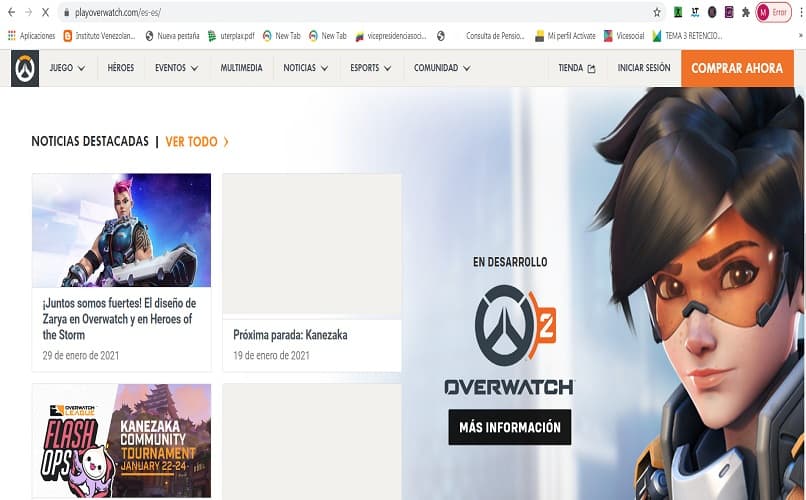
Aby zrobić zrzut ekranu na samym komputerze Mac system operacyjny jest wyposażony w narzędzia w postaci poleceń i za pomocą jego klawiszy, które umożliwiają za pomocą skrótów tworzenie różnych typów obrazów. Oznacza to, że możesz przechwycić cały ekran, prostokątny obszar, który chcesz (wybrana część ekranu) lub po prostu wstawić przechwytywanie obrazu w wybranym miejscu.
Wystarczy wziąć pod uwagę skróty, które na to pozwalają i znać najlepsze programy do robienia zrzutów ekranu:
- Aby wyświetlić pełny ekran i zapisać go na pulpicie, należy nacisnąć [Shift ⇧] + [Cmd ⌘] + [3].
- Jeśli chcesz przechwycić określony fragment, wybierając na ekranie i zapisując go na pulpicie, naciśnij [Shift ⇧] + [Cmd ⌘] + [4].
- Jeśli chcesz przechwycić cały ekran i skopiować go do schowka, naciśnij [Control ^] + [Shift ⇧] + [Cmd ⌘] + [3] w połączeniu z [Cmd ⌘] + [v] możesz umieścić zrzut ekranu w wybranej przez siebie witrynie.
- Lub jeśli chcesz zaznaczyć część ekranu i skopiować ją do schowka, naciśnij [Control ^] + [Shift ⇧] + [Cmd ⌘] + [4] a jeśli połączysz to z [Cmd ⌘] + [v] zrzut ekranu możesz wstawić w wybranym miejscu.

