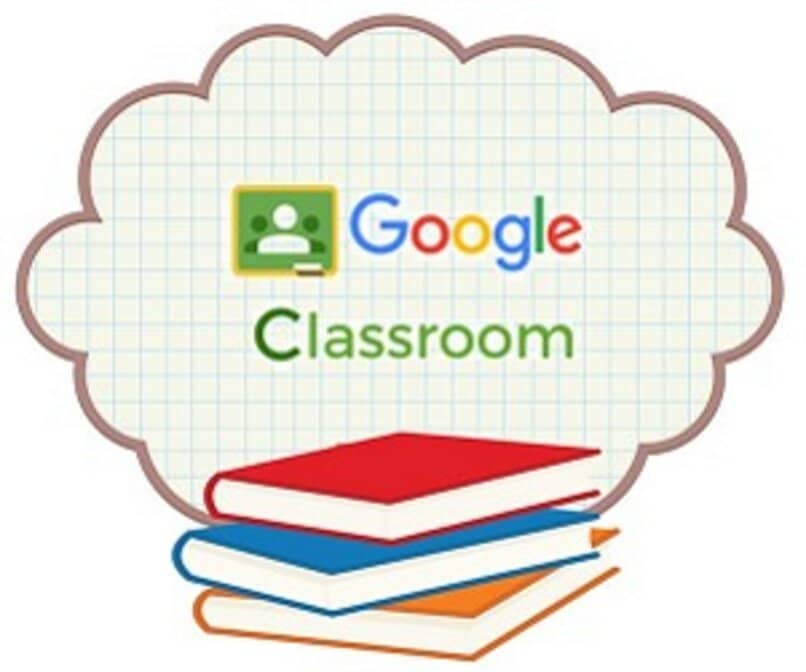
W wielu przypadkach, mimo że uczeń poświęca się pracy domowej i oddaje ją w terminie, nie uzyskuje oceny, jakiej oczekiwał on lub jego nauczyciel, na ogół wynika to z faktu, że uczniowie nie wiedzą, jakie są kryteria, według których nauczyciel zamierzasz ich zakwalifikować, ani nie przywiązujesz do tego większej lub mniejszej wagi.
Aby temu zapobiec, Google Classroom ma narzędzie o nazwie Rubrica, w którym nauczyciel może ustalić te kryteria i przekazać je uczniom wraz z zadaniami. Więc nauczmy się jak zrobić rubrykę w Google Classroom, z korzyścią zarówno dla nauczyciela, jak i uczniów.
Co należy zrobić przed utworzeniem oceny cząstkowej w Google Classroom?
Rubryka jest instrumentem oceny, który umożliwia udostępnianie, które są kryteria, według których będą oceniane prace, więc tworząc je musimy wziąć pod uwagę:
- Dla kogo to jest?
- Ustalenie i wyznaczenie przedmiotu badań
- Podziel główny temat na kilka podtematów w sposób sekwencyjny i operacyjny
- Dokładnie wiedz, jakich kompetencji oczekujemy od ucznia.
Jak utworzyć nową ocenę cząstkową w Google Classroom?
Aby utworzyć rubrykę Na zajęciach w Google Classroom, które pozwolą nam bardziej obiektywnie ocenić naukę naszych uczniów, musimy wykonać następujące kroki:
- Idziemy do Google idziemy do Classroom
- Kliknij na możliwość tworzenia zadań a gdy wyświetla się wentylator, klikamy w zadania
- W zadaniach wpisujemy tytuł i dodajemy instrukcje zadania, w ramach instrukcji zadania możemy dołączyć link, filmy lub teksty niezbędne do rozwoju działalności
- Kontynuujemy konfigurację pozostałych opcji, które są nam prezentowane po prawej stronie panelu, takich jak: Do kogo jest adresowany, Punktacja, Data i godzina dostawy, Temat, a na końcu widzimy Zakładka Przewodnik oceny
- Klikamy sekcję Przewodnik po ewaluacji i otrzymujemy trzy opcje: Utwórz przewodnik po ewaluacji, Ponowne użycie przewodnika po ewaluacji i zaimportuj arkusz kalkulacyjny
- Klikamy na Utwórz przewodnik oceny i wyświetla się menu rubryki, w którym musimy wprowadzić żądane informacje.
- Pierwszą rzeczą, która jest prezentowana, jest opcja: włączyć lub wyłączyć punktację i ustaw, czy idzie w górę od mniej do więcej, czy w dół od więcej do mniej
- Następnie przechodzimy do Tytułu kryterium i Opisu kryterium
- Umieszczamy tytuł poziomu, a naciskając znak plusa możemy dodać ilość potrzebnych poziomów.
- Po ustawieniu liczby poziomów umieszczamy wynik i opis ustanowiony dla każdego z nich. I tak zakończymy ocenę tego pierwszego kryterium

- Do dodawaj kryteria przechodzimy do linii tytułowej i po prawej stronie widzimy trzy punkty, klikamy na nie i przedstawia nam alternatywy: Powiel kryteria, Usuń kryteria; Przenieś kryteria w górę i Przenieś kryteria w dół
- Wybieramy opcję Duplikuj kryteria. Możemy to również zrobić z zakładki, która pojawia się na dole ekranu, która mówi Dodaj kryteria
- Gdy wszystkie niezbędne kryteria zostaną spełnione, zapisujemy i to wszystko, utworzymy naszą rubrykę.
Ciekawostką jest fakt, że Google Classroom pozwala nam tworzyć rubryki do 50 kryteriów przewodnika ewaluacyjnego i możliwość rozwinięcia do 10 poziomów wydajność dla każdego.
Jak aktywować wyniki?
Aby aktywować sekcję wynik w Google Classroom, i mając możliwość zaprezentowania uczniom ocen z wykonanych prac, wykonujemy następujące czynności:
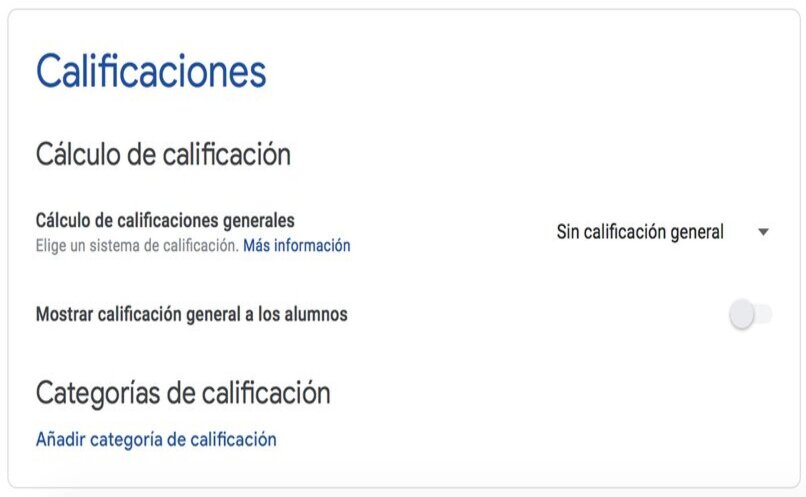
- Otwieramy Classroom, idziemy do wirtualnej klasy i stawiamy się na zadanie
- Przechodzimy do ikony nakrętki, klikamy, pojawia się ekran, schodzimy do jego końca i tam mamy sekcję ocen
- W tej sekcji Ratingów przedstawiamy opcje General Ratings Calculation, w których decydujemy, czy rating będzie sumaryczny czy ważony.
- Zbyt sami decydujemy, czy chcemy pokazać uczniom oceny, czy nie
- I wreszcie mamy kategorie ocen, w których musimy wprowadzić przypisana aktywność i jej punktacja. W tej części możemy dodać ilość potrzebnych nam miejsc, klikając Dodaj kategorie ocen.
- Po zakończeniu kliknij Zapisz. A po ponownym zalogowaniu zostaną wyświetlone wprowadzone informacje.
Co zrobić, aby zaimportować arkusz kalkulacyjny?
Aby wejść do arkusza kalkulacyjnego w Classroom, musimy pamiętać, że możemy tylko importować arkusze kalkulacyjne, które stworzyliśmy na Dysku. A procedura byłaby następująca:
- Idziemy do Google idziemy do Classroom
- Kliknij opcję tworzenia i kiedy wentylator jest wyświetlany klikamy zadania
- Następnie dodajemy tytuł, instrukcje i resztę informacji, tak jak wyjaśniam wcześniej
- Ale kiedy dojdziemy do opcji Rubryka wybierz Importuj arkusz kalkulacyjny
- Natychmiast otworzy się okno Wstaw plik na Dysku Google, Po prostu szukam potrzebnego pliku, klikam na dodaj i voila, mam już rubrykę wygenerowaną w Classroom.
Co zrobić, aby ponownie wykorzystać podręcznik oceny, który już wykonałeś w Classroom?
Ponowne wykorzystanie przewodnika oceny dostępnego w Classroom jest bardzo proste, po prostu chodźmy do pracy domowej, poradnika oceny i po zaprezentowaniu opcji wybieramy Poradnik oceny ponownego wykorzystania, System przedstawia listę, na której masz różne przewodniki oceny, z których korzystałeś już na poprzednich zajęciach, wybierasz ten, którego potrzebujesz, klikasz wybierz i voila, masz przewodnik, w którym możesz wejść i edytować lub modyfikować wszystko czego chcesz.
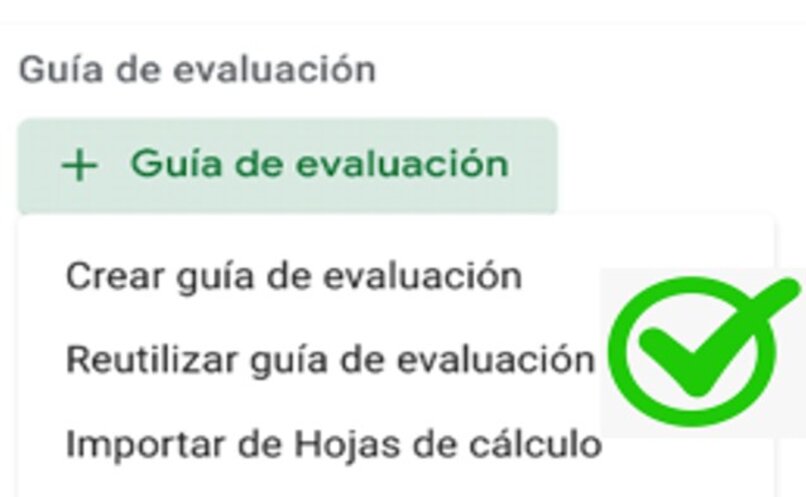
Jak oceniana jest rubryka w Google Classroom?
W panelu do kwalifikacji i realizacji zadań wybieramy ucznia, którego będziemy oceniać otworzymy zadanie i zobaczymy kryteria oceny które wcześniej ustaliliśmy, wtedy wybierzemy poziom i zobaczymy, jak dodawane są oceny ucznia.

