
Wraz z pojawieniem się programów komputerowych nasze życie uległo bezprecedensowej zmianie, dano nam możliwość rozwijania naszej wyobraźni i tworzenia wspaniałych rzeczy. Obecnie znajdujemy nieskończoną liczbę dostępnych programów, które pozwalają nam to umożliwić.
Istnieje wiele różnych plików aplikacje, które oferują nam szeroki zakres funkcji które pozwalają wykonywać zadania na profesjonalnym poziomie.
Corel DRAW jest jednym z tych programów specjalizujących się w dziedzinie wydawniczej. Daje nam narzędzia, za pomocą których możemy wykonywać wszelkiego rodzaju prace edytorskie w którym możesz zmienić kolor obrazu, dodać kontury do obiektów, naprawić rozmyty wygląd zdjęcia, umieścić własne efekty na tekście i tle i wiele więcej, do naszych dokumentów i uzyskać doskonałe wykończenie.
Jak zrobić kwiaty z efektem wycinanki w programie Corel DRAW?
Pomiędzy funkcje oferowane przez program Corel DRAW znaleźliśmy narzędzia edycja obrazu, dzięki którym możemy profesjonalnie edytować każdy rodzaj obrazu. Znajdziemy też narzędzia, które pozwolą nam tworzyć obrazy od podstaw.
Wszystko to w szybki i prosty sposób, wykorzystując odrobinę kreatywności i narzędzia Corel DRAW, możemy robić wspaniałe rzeczy. Możemy nawet tworzyć wiele obiektów i łączyć je, aby tworzyć niesamowite efekty.
Nie musimy mieć dużej wiedzy, aby projektować w programie Corel DRAW, wystarczy podstawowa wiedza. W ten sposób ten artykuł został przygotowany, aby wskazać kroki, które należy wykonać Twórz kwiaty z efektem wycinanki w programie Corel DRAW.
Kroki tworzenia kwiatów w programie Corel DRAW
Ten efekt może być bardzo przydatny, jeśli pracujemy z publikacjami na stronach internetowych lub drukowanych. Zasadniczo składa się z stwórz kwiat z iluzją, że jest wycięty z papieru. Aby to zrobić, pierwszym krokiem, który musimy zrobić, jest otwarcie programu Corel DRAW.
Już będąc otwarci, znajdujemy się w Pusty arkusz, w tym stworzymy nasz kwiatek z efektem obcinania. Teraz wybieramy opcję „Wielokąt” znajdujący się po prawej stronie naszego ekranu, utworzymy sześciokątny wielokąt.
Następnie klikamy na ekranie i bez puszczania przytrzymujemy klawisz Ctrl, aby miał te same wymiary. Po utworzeniu wielokąta wybieramy narzędzie „Zniekształcenie”, znajdujący się po prawej stronie ekranu.
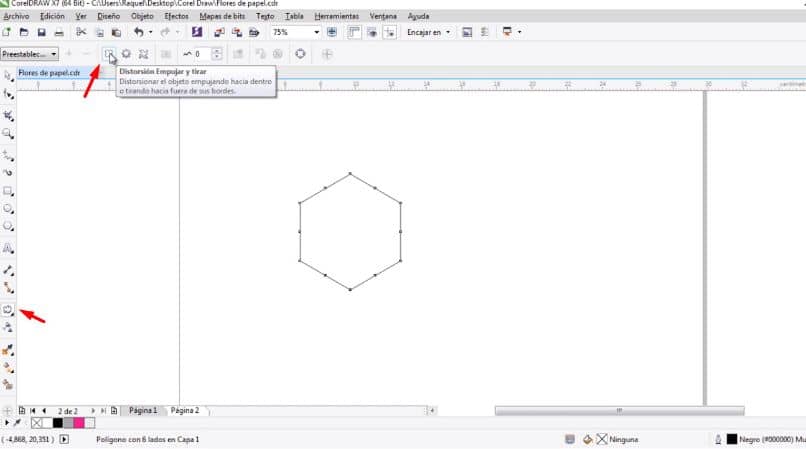
Następnie włączamy opcję „Wypchnij i pociągnij zniekształcenie” znajdujący się na górze, przesuwamy kursor myszy na środek wielokąta, klikamy i naciskamy w lewo. W ten sposób zostaną utworzone płatki kwiatu.
Następnym krokiem jest dopasuj wymiary naszego kwiatu, w tym celu klikamy strzałkę znajdującą się w prawej górnej części naszego arkusza. Przechodzimy do wskaźnika wysokości i szerokości i ustawiamy te same wartości dla obu.
Kroki tworzenia efektu kadrowania w programie Corel DRAW
Po utworzeniu kwiatka odkładamy go na bok, aby skopiować go tyle razy, ile potrzeba. Teraz stworzymy kwadrat o takich samych wymiarach jak nasz kwiat. Następnie kopiujemy kwiat że tworzymy i umieszczamy go wewnątrz tego kwadratu.
Następnie wybieramy oba obiekty i klikamy opcję „Wyrównaj i rozłóż”, w tym menu wyrównamy dwa obiekty. Teraz wybieramy kwiat wewnątrz kwadratu, wycinamy go, a następnie przyklejamy. Do tego kwiatu możemy dodać wybrany przez nas kolor.
Następnie wybieramy kwadrat i nakładamy na niego kolor wypełnienia, klikamy prawym przyciskiem myszy i wybieramy opcję „Wewnątrz szybkiego kadrowania” i wybieramy kwiat. Z paska narzędzi, który pojawia się po wybraniu kwiatka, stworzymy efekt cienia.
Następnym krokiem jest wybierz kwiat, który stworzyliśmy na początku i wykonamy dwie kopie, a na każdej z nich naniesiemy inny kolor. Do jednej z tych kopii składamy wniosek przezroczystość i kolejny cień, kierując się w prawo.
Po wykonaniu powyższego kładziemy jeden na drugim i grupujemy, następnie bierzemy ten kwiatek i przeciągamy go, aby połączyć go z kwiatem, do którego zastosowaliśmy efekt szybkiego kadrowania. Teraz musimy tylko zmienić wymiary.
Możemy go też obracać i przesuwać, aż osiągniemy pozycję, która najbardziej nam się podoba, na koniec zaznaczamy wszystko i wciskamy Ctrl + C żeby zgrupować je w tym samym obiekcie.

