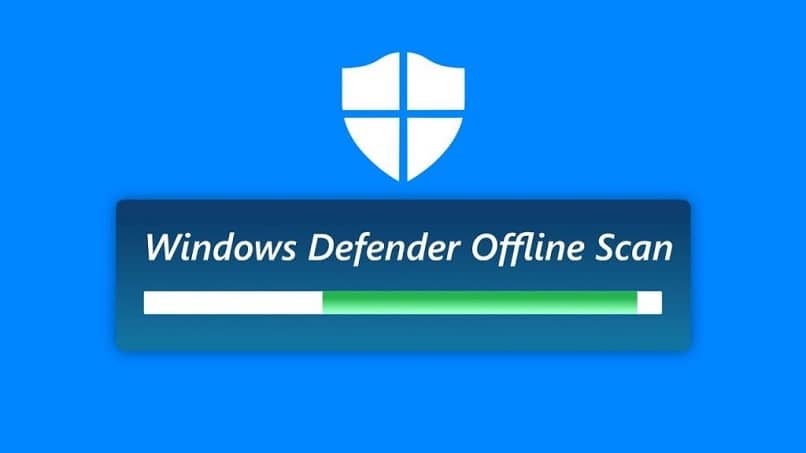
W tym roku 2020 wszyscy zdaliśmy sobie sprawę, jak szkodliwe mogą być wirusy. Wirusy są bardzo szkodliwe, nawet dla twojego komputera. To są wirusy komputerowe. Dlatego nauczymy Cię programu antywirusowego o nazwie Windows Defender offline dla systemu Windows 10.
W tym poście powiemy Ci, gdzie ją pobrać i jak z niej korzystać. Więc nie pozwól, aby inne rzeczy zniechęciły Cię do czytania tego posta, Twój komputer Ci podziękuje.
Windows Defender i Windows Defender Offline
Chociaż Windows 10 zawiera własny program antywirusowy: „Windows Defender”, aby chronić nas przed złośliwym oprogramowaniem; jakiś złośliwy kod stworzony dla kontrolować i powodować nieodwracalne szkody w Twoim komputerze.
To nie jest wina programu antywirusowego, czasami sami nieumyślnie powodujemy naruszenie bezpieczeństwa. Możesz nie wiedzieć, jak uniemożliwić programowi Windows Defender usuwanie pobranych z Internetu plików do pobrania. Spróbujmy całkowicie wyłączyć program Windows Defender w systemie Windows 10, aby tego uniknąć. Ale w końcu daliśmy się zarazić.
Innym razem możemy się zarazić, na przykład opóźniając aktualizacje systemu przez długi czas; jest to bardzo częsty motyw. Jeśli jednak masz trudne do wyeliminowania zagrożenie, możesz użyć tego Defendera w trybie offline.
Aby spróbować uniknąć takich sytuacji, najlepiej jest go aktualizować i zaplanować skanowanie w programie antywirusowym Windows Defender; w ten sposób nasz zespół będzie chroniony. A jeśli nie mamy dużo pamięci RAM, możemy ograniczyć użycie procesora do programu Windows Defender w systemie Windows 10.
Jeśli nawet przy tych środkach nie unikniemy zarażenia się. W takim przypadku opcja offline to narzędzie do skanowania antymalware, które nam w tym pomoże wykryć i usunąć większość złośliwego oprogramowania. Na przykład: wirusy i rootkity, gdy system Windows 10 nie jest uruchomiony.
Nazwa Windows Defender Offline w systemie Windows 10 została zmieniona w aktualizacji z maja 2020 r. Ta usługa zabezpieczeń jest obecnie znana jako „Microsoft Defender Offline”.
Windows Defender Offline, jak go pobrać w systemie Windows 10
Czy jest lepsze miejsce do pobrania tego programu antywirusowego niż jego oficjalna strona firmy Microsoft? Po pobraniu instalujesz go na nośniku USB, DVD, CD lub obraz ISO. Ale jedną ważną rzeczą jest to, że jest przeprowadzana na komputerze, który nie jest zainfekowany złośliwym oprogramowaniem. Mogą one zakłócać instalację i prawidłowe działanie programu.
Na tej oficjalnej stronie w obszarze „Pomoc” zobaczysz 2 opcje do pobrania Windows Defender Offline. Wybierz ten, który pasuje do Twojego procesora:
- Pobierz wersję 32-bitową
- Pobierz wersję 64-bitową
Jeśli nie masz pewności, którą wersję pobrać, wykonaj następujące czynności w systemie Windows 10. Zobaczysz tam informacje o liczbie bitów procesora.
- Naciśnij przycisk „Początek”.
- Następnie wybierz „Oprawa”.
- Teraz kliknij „System”.
- Po w „O”. Następnie kliknij „Specyfikacje urządzenia”, i teraz „Rodzaj systemu”.
Jak go używać do usuwania trudnych wirusów
Aby wykryć i zabić wirusy za pomocą tego programu antywirusowego „Bez połączenia”, Musisz tylko wykonać te proste kroki w tej samej kolejności, w jakiej Ci je przedstawiamy:
- Kliknij „Początek”. Po zamknięciu wszystkich okien na urządzeniu.
- pisać „Zabezpieczenia systemu Windows” i wybierz: „Microsoft Defender Offline”.
- Kliknij „Ochrona przed wirusami i zagrożeniami”.
- W „Aktualne zagrożenia”, wybierać „Opcje analizy”.
- Wybierać „Skanowanie offline programu Windows Defender (offline, w języku hiszpańskim)”.
- Naciśnij przycisk „Skanuj teraz”.
Urządzenie uruchomi się ponownie, a program Windows Defender Offline automatycznie rozpocznie proces wykrywania i usuwania złośliwego oprogramowania, bez konieczności interweniowania w tym procesie, co może trwać do 15 minut.
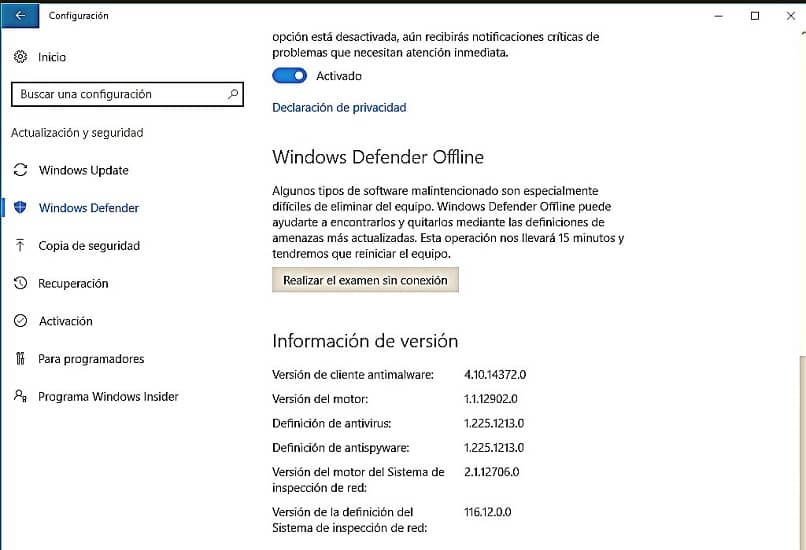
Sprawdź wyniki
Po zakończeniu skanowania możesz sprawdzić, ile wirusów uszkodziło Twoje urządzenie. Wykonaj następujące kroki:
- Wybierać „Początek„.
- pisać „Zabezpieczenia systemu Windows” i kiedy się pojawia „Windows Defender Offline„Wybierz to.
- Kliknij „Ochrona przed wirusami”.
- Teraz „Aktualne zagrożenia”, Kliknij „Historia ochrony”.
- Jeśli narzędzie bezpieczeństwa nie może wykryć żadnego złośliwego oprogramowania, nie pojawi się żaden wpis historii.
Dzięki informacjom i zaktualizowaniu programu Windows Defender Offline ryzyko jest mniejsze. Wszelkie wątpliwości w tym temacie prosimy o kontakt.

