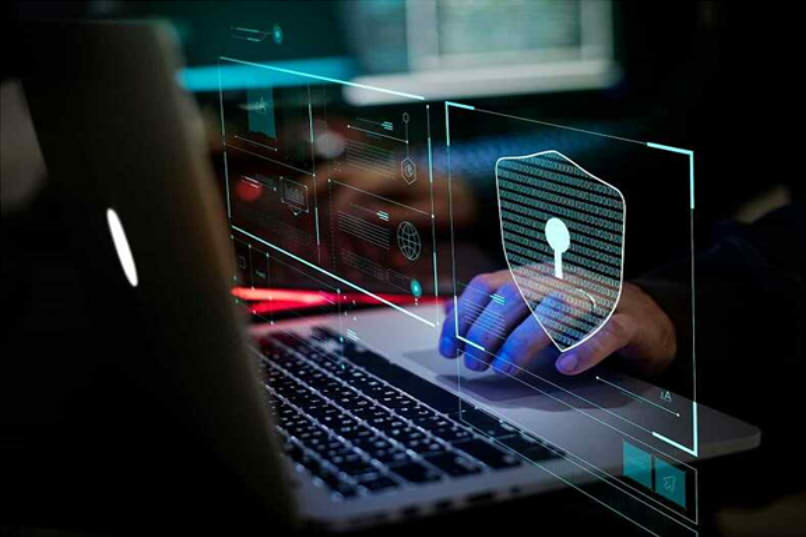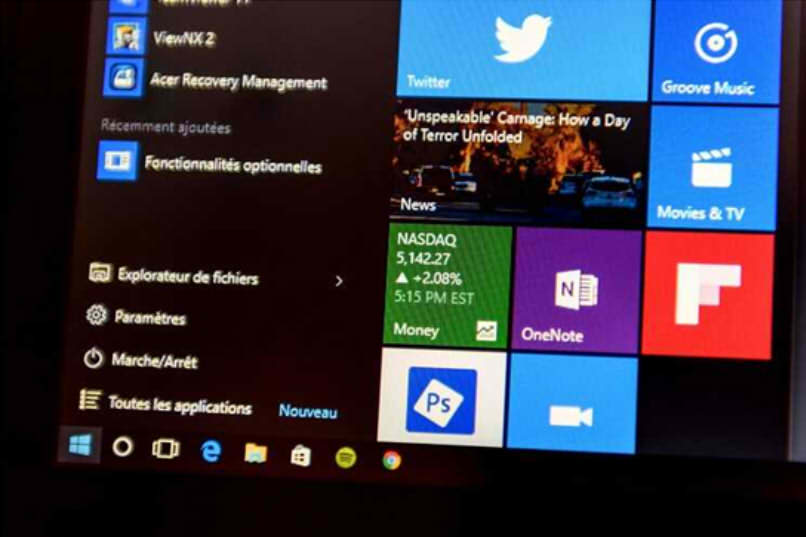W wirtualnej epoce, w której niebezpieczeństwo prześladuje nas jednym kliknięciem, nie zaszkodzi trochę się martwić zapewnij nam bezpieczeństwo, gdy surfujemy po Internecie.
Zapora systemu Windows dba o bezpieczeństwo, którego potrzebujemy, zapewniając nam dostęp tylko do bezpiecznych witryn i blokując te, które stanowią zagrożenie dla naszych komputerów i przechowywanych na nich informacji.
Bez zbędnych ceregieli Look How It’s Done zawiera ten samouczek, dzięki któremu możesz nauczyć się korzystać z tego narzędzia, aby zezwalaj i blokuj programy w Zaporze Windows Defender.
Jak zezwolić aplikacjom na zaporze systemu Windows?
Aby program mógł przejść przez zaporę sieciową, musimy otworzyć Panel Sterowania, z którego możemy zobaczyć i dokonać konfiguracji naszego sprzętu.
Stamtąd wybierz Ustawienia, a następnie Zabezpieczenia. Po otwarciu tego panelu wyświetlimy więcej opcji, wśród których znajdziemy Zaporę Windows Defender.
Otwierając narzędzie, będziemy mogli zezwolić aplikacji na przejście przez zaporę sieciową, dzięki czemu pojawi się ekran z aplikacjami, do których możemy dać dostęp. Teraz wybieramy tylko ten, który chcemy, akceptujemy i będzie gotowy.
Co to są zapory blokujące aplikacje w programie Windows Defender?
Firewalle są oparte na systemy oprogramowania, sprzęt lub jedno i drugie, specjalizujący się w zapobieganiu dostępowi do informacji na naszym komputerze witrynie uważanej za niebezpieczną lub w celu uzyskania z niej programów zagrażających bezpieczeństwu użytkownika.
Innymi słowy, można powiedzieć, że kontrolują ruch między siecią a komputerem, zawsze filtrując to, co nie stanowi żadnego zagrożenia dla komputera lub jego informacji.
Czasami może to uniemożliwić nam otrzymywanie wiadomości e-mail z fałszywymi informacjami lub uzyskiwanie dostępu i pobieranie programów, które mogą zawierać wirusy. Jednak dobrze jest dołączyć do niego program antywirusowy, aby skuteczniej zapobiegać, ponieważ posiadanie Firewall nie oddziela nas całkowicie od niebezpieczeństwa sieci.
Co powinniśmy wziąć pod uwagę przed zablokowaniem aplikacji na zaporze?
Gdy zablokujemy aplikację za pomocą Firewalla musimy liczyć się z tym, że nie będzie już miała dostępu do internetu i jeśli jej funkcje będą całkowicie zależne od sieci, nie będziemy mogli nic z nią zrobić.
Należy również pamiętać, że jeśli wirus dostał się do komputera za pośrednictwem tej aplikacji, zanim został zablokowany, nie zostanie usunięty wraz z zamkiem. W tym celu musisz użyć programu antywirusowego do czyszczenia komputera.
Jak mogę zablokować aplikacjom dostęp do Zapory Windows Defender?
Kroki są prawie takie same, jak w celu umożliwienia dostępu, jak wyjaśniliśmy kilka akapitów powyżej. Z panelu sterowania przechodzimy do Ustawień, a stamtąd do Bezpieczeństwa.
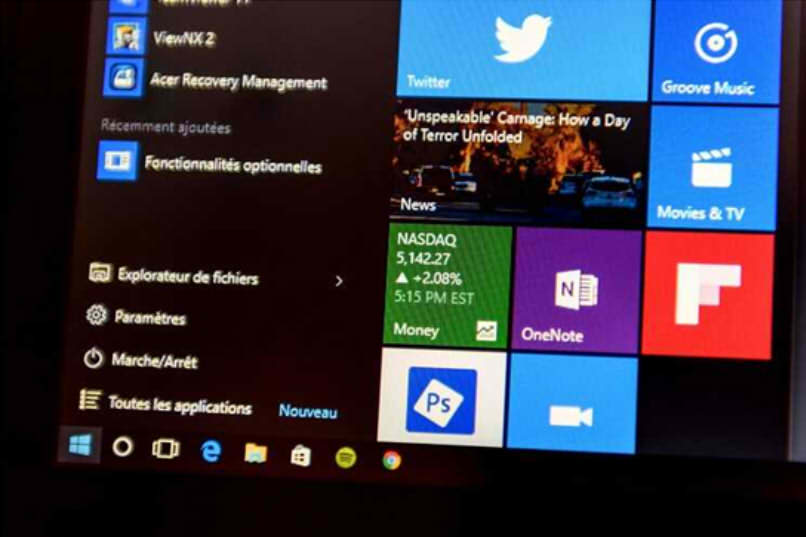
W ten sam sposób przechodzimy do zapory Windows Defender, a następnie do zezwolenia aplikacji na przejście przez zaporę. Odtąd procedura nieco się zmieni w zależności od tego, jakie aplikacje są:
Wymienione aplikacje
Jeśli aplikacja znajduje się na liście, kontynuujemy procedurę tak jakbyśmy chcieli zezwolić na dostęp do Firewalla. Gdy wyświetlamy ekran z aplikacjami, musimy odznaczyć aplikację, którą chcemy zablokować i zapisać zmiany wciskając akceptuj.
Aplikacje nie wymienione
W takim przypadku w dolnym rogu ekranu aplikacji i dozwolonych funkcji zobaczymy przycisk Zezwalaj aplikacji i zamierzamy go nacisnąć.
Spowoduje to wyświetlenie kolejnego ekranu, aby Dodaj aplikację zawiera następujący przycisk, który zamierzamy nacisnąć: Przeglądaj, który poprowadzi nas do Eksplorator Windows, w którym znajdziemy program, którego szukamy. Bardzo ważne jest, aby zlokalizować folder, który go zawiera, aby szybko zakończyć akcję.
Gdy go zlokalizujemy, wybieramy go i naciskamy przycisk, aby otworzyć. Wracając na poprzedni ekran, akceptujemy, a następnie dodajemy, co powoduje dodanie aplikacji do listy. A ponieważ celem jest jego zablokowanie, musimy odznaczyć odpowiednie pole i ponownie zaakceptować.

Co mogę zrobić, jeśli zapora nie pozwala mi blokować aplikacji na moim komputerze?
Wśród problemów, jakie może stwarzać zapora, jest to, że nie działa podczas próby zablokowania aplikacji. Jedno z najskuteczniejszych i najpraktyczniejszych rozwiązań oferuje sam Microsoft, z automatycznym rozwiązywaniem problemów z zaporą ogniową.
Możemy go znaleźć na stronie pomocy technicznej Microsoft i uruchomić za pomocą przycisku Pobierz. wschód ma tendencję do pozbycia się wszelkich problemów, które uniemożliwiają nam pełne korzystanie z funkcji zapory.
Czasami awarie systemu stają się irytujące i ci, którzy uważają, że go nie potrzebują, decydują się na odinstalowanie narzędzia. Musimy jednak liczyć się z tym, że bez niej będziemy narażeni na wiele wirtualnych niebezpieczeństw.