
Chromebooki to laptopy działające w systemie operacyjnym Chrome firmy Google. Zostały poczęte z założenia bytu „Zawsze połączony” do internetu, ponieważ współpracują z „Chmura”. To jedna z głównych zalet Chromebooków. Z tego powodu pliki do pobrania są w nich powszechne, dlatego czasami konieczna jest zmiana lokalizacji folderu pobierania na Chromebooku.
Zgodnie z oczekiwaniami Chromebook współpracuje również z przeglądarką Google Chrome, w której miliony pobrań są rejestrowane w ciągu zaledwie 1 minuty. Użytkownicy mają pod swoją kontrolą wiele narzędzi ułatwiających tę czynność. Możesz przenieść to doświadczenie do innego punktu, dostosowując wygląd pulpitu Chromebooka.
Krok po kroku, aby zmienić lokalizację folderu pobierania na Chromebooku
Folder pobierania plików jest zawsze z góry określony dla każdej przeglądarki, to znaczy w każdym możliwym scenariuszu będzie znajdować się w tym samym miejscu. Będzie w nim przechowywane wszystko, co kiedykolwiek zostało pobrane z Internetu, między innymi zdjęcia, filmy, dokumenty tekstowe, programy, gry.
Na pierwszy rzut oka i bez patrzenia poza aktualną panoramę nie wydaje się stanowić problemu dla użytkowników, ale rzeczywistość jest zgoła inna. Kiedy liczba pobranych plików jest ogromna, folder zapełnia się i traci swoje znaczenie, coraz bardziej nużące jest wyszukiwanie tego, co zostało zdobyte z Internetu.
Najpierw otwórz przeglądarkę i w jej prawej górnej części wykonaj „Kliknij„W trzech punktach, które odpowiadają”Dostosuj i kontroluj Google Chrome „. Alternatywnie możesz wpisać w pasku wyszukiwania „Chrome: // settings /” (bez cudzysłowów), aby uzyskać bezpośredni dostęp do następnego menu opcji.
Następnie przejdź do ostatniej oferty w oknie i naciśnij „Zaawansowane ustawienia” jednym kliknięciem. Otworzy się nowe okno, w którym będziesz musiał nacisnąć sekcję „pliki do pobrania”Aby kontynuować proces zmiany lokalizacji folderu pobierania na Chromebooku.
Na ostatnim etapie naciśnij „Zmiana”I przechodzi do wyboru nowego folderu, który będzie nowym miejscem przechowywania dla przyszłych pobrań. Odtąd wszystkie pliki będą podążać tą nową ścieżką i nie będą jak zwykle zapisywane w domyślnym folderze przeglądarki.
Pamiętaj też, aby aktualizować Chromebooka do najnowszej wersji systemu operacyjnego Chrome, aby uzyskać najlepszą wydajność.
Krok po kroku, aby przenieść folder pobierania na urządzenie zewnętrzne
Jedną z wad Chromebooków jest to, że nie mają one dużej przestrzeni do przechowywania danych, które przechowują. Dlatego czasami bardzo ważna jest zmiana lokalizacji folderu pobierania na Chromebooku z pamięci wewnętrznej na urządzenie dodatkowe, takie jak karta SD.
Aby rozpocząć, włóż nośnik zewnętrzny, którego chcesz użyć przed zmodyfikowaniem domyślnych opcji pobierania na Chromebooku. Jeśli chcesz sformatować urządzenie, po prostu otwórz „Aplikacja Pliki”, kliknij prawym przyciskiem myszy na jednostce pamięci i na koniec wybierz „Formatuj urządzenie” domyślnie w formacie FAT32.
Podobnie jak w poprzednich krokach, otwórz przeglądarkę i wybierz opcję kliknięcia „Dostosuj i kontroluj Google Chrome” lub po prostu napisz „Chrome: // settings ”. Przewiń w dół jeszcze raz i kliknij „Pokaż konfigurację zaawansowaną ”.
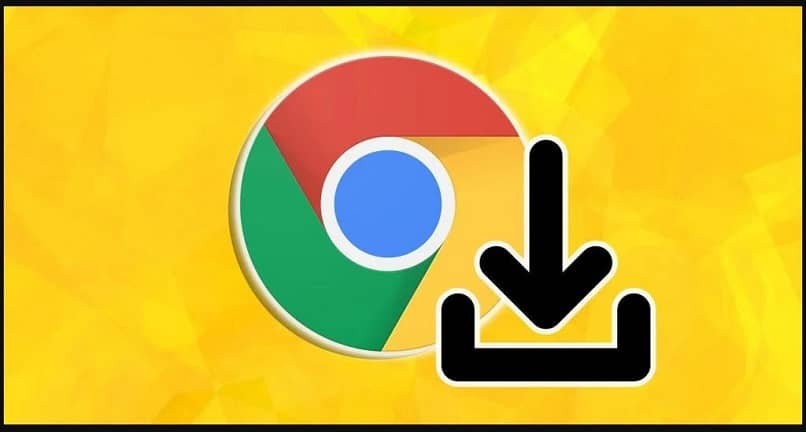
Po prawidłowym podłączeniu urządzenia zewnętrznego przewiń w dół do sekcji pobierania i wybierz opcję „Zmiana”(Zmień) jednym kliknięciem. Ta czynność prowadzi do otwarcia eksploratora plików, umożliwiającego włączenie napędu USB lub karty SD, w zależności od przypadku, w celu zmiany lokalizacji folderu pobierania na Chromebooku.
Wybierz zewnętrzny nośnik z boku, kliknij „otwarty” (otwarty). Po zakończeniu procesu dodanego do tytułu dysku zewnętrznego powinna pojawić się ostateczna konfiguracja „Nośnik> wymienny>”. I voila, oficjalnie skończyłeś.
Pamiętaj, że jeśli masz problem w którymkolwiek z procesów opisanych powyżej, może to być spowodowane brakiem aktualizacji lub błędem wewnętrznym oprogramowania lub konta, więc jeśli nie możesz osiągnąć swojego celu, możesz przystąpić do usuwania lub zlikwiduj konto i zastąp je.

