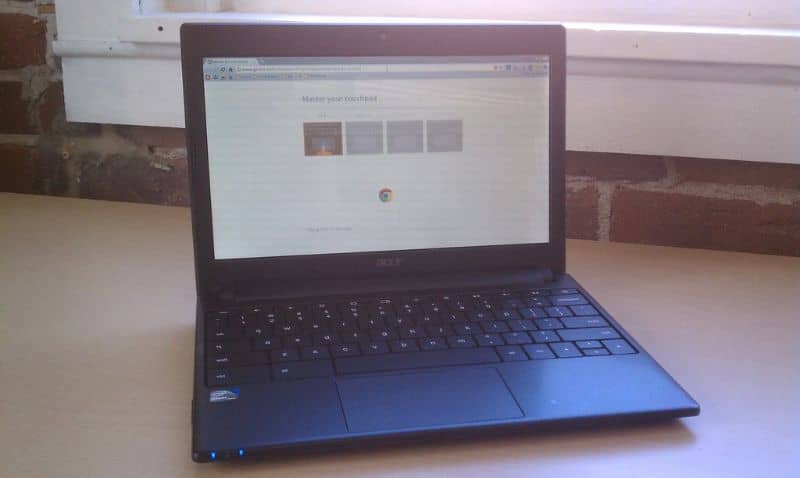
Instalacja systemu Windows na Chromebooku jest łatwa. W rzeczywistości możesz także zainstalować Linuksa na Chromebooku. Musisz tylko wziąć pod uwagę pewne wymagania, które pozwolą ci wykonać to zadanie. Zalecamy przeczytanie tego artykułu, dzięki któremu się nauczysz Jak krok po kroku zainstalować system Windows na Chromebooku
Co to jest Chromebook?
ZA Chromebook to laptop zawierające system Google Chrome OS. Ogłosił swój pierwszy prototyp w 2010 roku i oficjalnie opublikował pierwsze zespoły w 2011 roku.
Funkcje Chromebooka
Jedną z cech Chromebooka jest jego Podejście podobne do Androida. Ponadto Chromebooki są niedrogie i idealne do przeglądania Internetu.
Chromebooki dostosowują się do potrzeb użytkowników. W tym sensie Google stworzył wysokiej klasy sprzęt dla tych, którzy potrzebują mocniejszych laptopów i innych modeli w niższych i tańszych gamach. W rzeczywistości użytkownicy mogą zainstalować określony system i dostosować wygląd pulpitu Chromebooka.
Jak krok po kroku zainstalować system Windows na Chromebooku
Jeśli chcesz zainstalować system operacyjny Windows na Chromebooku, musisz wziąć pod uwagę procedurę, którą wyjaśnimy poniżej.
Wymagania dotyczące instalacji
Przed zainstalowaniem systemu Windows na Chromebooku musisz mieć plik Zapasowy BIOS, klawiaturę lub mysz USB (klawiatura Chromebooka nie działa w instalatorze Windows) i komputer z systemem Windows, aby utworzyć dysk instalacyjny USB.
Sprawdź kompatybilność
Przed przystąpieniem do instalacji tego systemu sprawdź, czy Twój Chromebook jest zgodny z systemem Windows. Aby to zrobić, przejdź do witryny sieci Web, która wyświetla listę zgodności dla Windows na Chromebookach lub przejdź do witryny reddit.com i znajdź „Chrultrabook Subreddit”.
Usuń ochronę przed zapisem
Jeśli komputer obsługuje system Windows, usuń ochronę przed zapisem. Otwórz komputer, uzyskaj dostęp do płyty głównej i wyjmij śrubę lub przełącznik zabezpieczający, który uniemożliwia wymianę systemu BIOS. Ta śruba różni się od reszty ciemnoszarym kolorem.
Włącz tryb programisty
Aby włączyć tryb programisty, wyłącz Chromebooka i gdy jest w tym stanie, naciśnij klawisze „Esc + Refresh + Power”. Klawisz „Odśwież” znajduje się dokładnie tam, gdzie klawisz F3 znajduje się na konwencjonalnych klawiaturach.
Komputer uruchomi się i wyświetli komunikat „Brak systemu operacyjnego Chrome lub jest on uszkodzony”. Naciśnij „Ctrl + D”, a następnie „Enter”, aby „Wyłącz weryfikację systemu operacyjnego”.
Przywróć ustawienia domyślne
Wszystkie zapisane dane zostaną usunięte, aby przywrócić ustawienia domyślne. Zaloguj się na swoje konto Google i zsynchronizuj najważniejsze dane za pośrednictwem usług online.
Kiedy zacznę Chrome OSPojawi się komunikat „Weryfikacja systemu operacyjnego jest wyłączona”. Zignoruj tę wiadomość, używając kombinacji „Ctrl + D”.
Wymień BIOS
Naciśnij „Ctrl + Alt + T”, aby uzyskać dostęp do terminala. Następnie wpisz „Shell” i naciśnij „Enter”. Tam wpisz następującą komendę: cd ~; curl –L –O //mrchromebox.tech/firmware-ut i naciśnij „Enter”. W związku z tym można pobrać plik skryptu z rozszerzeniem .sh, aby uruchomić go jako administrator.

W interfejsie wybierz „Custom coreboot firmware (Full ROM)”, wpisując „3” (bez cudzysłowów) i naciskając „Enter”. Dla oprogramowanie układowe flashnapisz „y”, a następnie „U”. Nie należy wybierać opcji „Legacy”, jeśli zamierzasz używać systemu Windows.
Zrób kopię zapasową
Możesz wykonaj kopię zapasową, aby zapisać ją na dysku wymiennym. Umożliwi to przywrócenie oryginalnego systemu BIOS Chromebooka w dowolnym momencie. Po zakończeniu instalacji oprogramowania sprzętowego wyłącz Chromebooka.
Utwórz dysk instalacyjny
Musisz zdobyć Obraz ISO systemu Windows, program „Rufus” i napęd USB do tworzenia bootowalnej pamięci USB z Rufusem. Pobierz to narzędzie na inny komputer z systemem Windows i po zainstalowaniu uzyskaj dostęp do tej aplikacji.
Wybierz napęd USB i kliknij „Schemat partycji GPT dla UEFI i NTFS”. Naciśnij „Utwórz dysk startowy za pomocą” i wybierz obraz ISO systemu Windows.
Zainstaluj system Windows na swoim Chromebooku
Włóż dysk USB do Chromebooka i włącz go, aby uruchomić system Windows za pomocą dysku flash USB. Podłącz mysz lub klawiaturę USB, aby poruszać się po interfejsie instalatora. Wybierz partycję do zainstalowania systemu Windows i poczekaj, aż instalacja się zakończy.

