
Czy kiedykolwiek zastanawiałeś się, jak to zrobić kontrolować mój komputer zdalnie? Cóż, tutaj przedstawiono najprostsze rozwiązanie, używając Google Home i telefonu komórkowego z Androidem.
Wykonaj następujące kroki, aby zautomatyzować świetne opcje, co jest bardzo wydajne, gdy masz zajęte ręce lub jesteś daleko od komputera. Bez wątpienia Google ponownie trafił na kolejny ze swoich najlepszych produktów, narzędzi i usług.
Czy mogę sterować komputerem za pomocą Androida i Google Home?
Powinieneś zacząć wiedzieć, że to zadanie nie jest tak proste, jak byś chciał, do tej pory Google nie stworzył żadnych narzędzi. Jednak dzięki Google Home możesz nawet tłumaczyć rozmowy w trybie tłumacza, a nawet dzwonić do swoich kontaktów za pomocą Google Home, żeby wymienić tylko kilka przykładów.
Ale to nie znaczy, że nie możesz spełnić głównego założenia, ponieważ zaszedłeś tak daleko, aby nauczyć się zarządzaj swoim komputerem z wielką łatwością.
Cóż, rozumiejąc, że nie ma natywnej opcji Google, która pozwala wprowadzać modyfikacje na komputerze za pomocą poleceń głosowych. Dla tego, zasługujesz na zainstalowanie programów na komputerze i telefonie komórkowym, aby zakończyć zadanie sterowania komputerem za pomocą Google Home.
Programem, który pomoże Ci osiągnąć Twój cel jest TRIGGERcmd, możesz go pobrać ze Sklepu Play, najlepiej pobrać na telefon komórkowy z Google Home.
Gdy masz już aplikację, możesz rozpocząć, będzie to połączenie między komputerem a asystentem Google, wystarczy zakończyć konfigurację.
PC
Odpowiadając na pytanie, jak mam sterować swoim komputerem? Musisz skonfigurować w nim pewne rzeczy, coś całkiem prostego do zrobienia.
Wejdź na oficjalną stronę TRIGGERcmd i utwórz nazwę użytkownika i hasło, to konto będzie Twoim środkiem połączenia między Google Home a komputerem.
Gdy masz już konto, musisz pobrać klienta tego narzędzia, po zakończeniu rejestracji ta sama strona pozwoli Ci pobrać je automatycznie.
Po instalacji będziesz musiał wprowadzić token, który można znaleźć w Internecie, a konkretnie w sekcji „Instrukcje”. Gdy to zrobisz, zarejestrujesz swój komputer.
Mobilny
Jak wspomniano wcześniej, musisz pobrać dodatek „Wykonaj polecenie”Z TRIGGERcmd na telefonie komórkowym za pomocą Asystenta Google, a tym samym kontroluj mój komputer za pomocą Google Home.
Po uzyskaniu dodatku zostaniesz poproszony o zalogowanie się na swoje konto, co spowoduje powiązanie urządzenia z komputerem, umożliwiając mu odbieranie wskazanych poleceń.
Skonfiguruj polecenia do sterowania moim komputerem
TRIGGERcmd you pozwala na dowolne tworzenie poleceń, będąc w stanie skonfigurować prawie każdą akcję, zamknąć, ponownie uruchomić, otworzyć aplikacje i wiele innych poleceń.
Aby to zrobić, musisz wejść do programu, który zainstalowałeś na swoim komputerze, możesz przeszukać pasek startowy, za pomocą ikony TRIGGERcmd i kliknąć drugi raz.
Wybierz opcję „Edytor poleceń GUI„Tam zobaczysz domyślne polecenia aplikacji, które możesz zachować lub zmodyfikować.
Jeśli chcesz dodać nowy, naciśnij „Dodaj poleceniePamiętaj, że musisz wypełnić listę pól, które określą polecenie, wyjaśniono je poniżej:
Cyngiel: Nazwa polecenia. Komenda: Nazwa polecenia do wykonania. Ziemia: jest płaszczyzną, na której wykonywane jest polecenie, pierwszy plan, wykonuje polecenia z uruchomionego konta, w tle, z lokalnych danych polecenia.
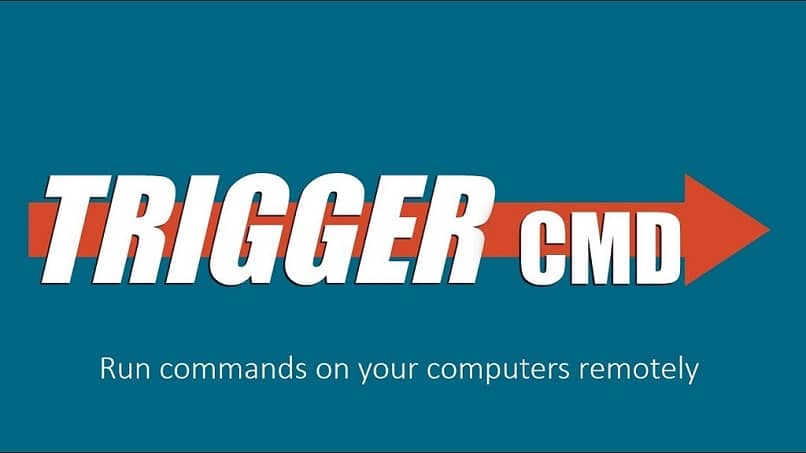
Głos: Jest to fraza lub słowo, które zostanie wypowiedziane w celu wykonania polecenia, jeśli jest puste, przyjmie nazwę polecenia. Odpowiedź głosowa: Komentarz, który wypowie Google Home, aby potwierdzić wykonanie polecenia.
Zezwalaj na parametry: służy do określenia czasu wyłączenia lub otwarcia określonej witryny internetowej, którą w tym czasie dyktujesz.
Po wypełnieniu tych pozycji należy nacisnąć „Zapisać”, Po zakończeniu procesu tworzenia musisz wrócić do paska i prawym przyciskiem wybrać ikonę TRIGGERcmd.
W „Bakcground Service„, Wybierz”Zainstaluj tło„Po wykonaniu tej czynności wystarczy przetestować swoje polecenie za pomocą asystenta Google i voila, gotowe.

