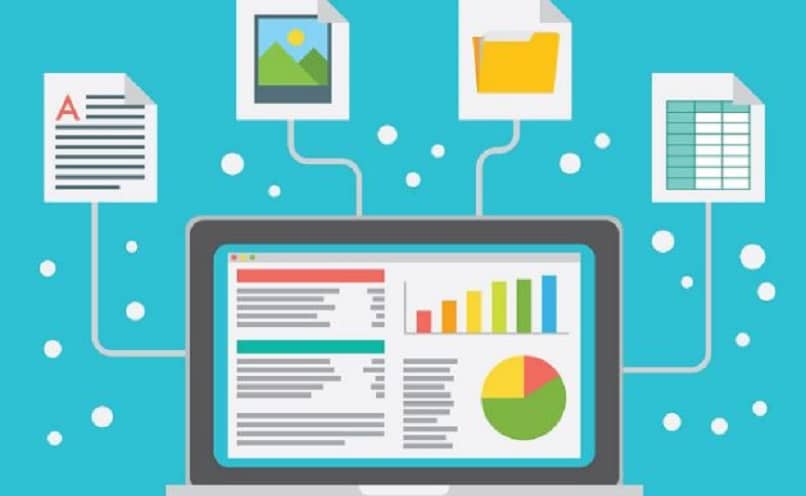
Funkcja hiperłącza, dobrze znana w programie Microsoft Excel, została przeniesiona do Arkuszy Google pod inną prezentacją, ale z zachowaniem możliwości łączenia za pomocą kilku kliknięć, w dwóch kierunkach.
W szczególności dzisiaj zajmiemy się tym, jak łącz dane z różnych zakładek na tej platformie, aby przyspieszyć lub uprościć nawigację w danym arkuszu kalkulacyjnym, oszczędzając czas i w bardzo prosty sposób.
Jakie czynności możesz wykonać z połączonymi danymi z innych kart w Arkuszach Google?
Arkusze Google nadal wyróżniają się jako najważniejsza aplikacja obliczeniowa online, ponieważ chociaż ma dość przejrzysty i łatwy do zrozumienia interfejs, obsługuje tak różnorodne narzędzia, że pozwalają na wszystko, od dodania formuły „CAGR” do Arkuszy Google, do podstawowych operacji arytmetycznych, takich jak dodawanie i mnożenie.
Kiedy stale pracujesz z dużymi ilościami informacji, pojawia się potrzeba wdrożenia strategii, aby skuteczniej realizować swoje zadania. Konkretnym przypadkiem byłoby to, że mając listę wartości, do których trzeba wielokrotnie się odnosić, zaimplementuj funkcja bezpośredniego łącza.
W ten sposób będziesz miał od razu wybrał cały zakres danych natychmiast gotowy do wykonania wymaganych procedur. Ta sama logika obowiązuje, jeśli łączysz się ze stroną lub komórką inną niż bieżąca, zrozumiesz, że aplikacja może być bardzo zróżnicowana i osobista.
Jak połączyć dane z jednej karty z drugą w Arkuszach kalkulacyjnych Google?
Jak wiemy, Arkusze Google mają różne opcje łączenia, to znaczy mają różne zastosowania i można je osiągnąć na różne sposoby, w zależności od potrzeb. Zaczniemy od najczęstszej opcji, to jest potrzeba połączenia dwóch zakładek w tej samej książce, może to być bezpośrednio do całego arkusza lub do zakresu komórek:

- Pierwszą rzeczą, którą powinieneś zrobić, to wejść do arkuszy google i otworzyć dokument obliczeniowy z kilkoma zakładkami, które chcesz hiperlinkami.
- Znajdujesz się w komórce, do której chcesz przekierować Cię na inną stronę, możesz kliknąć w górnym menu „Wstaw”, gdzie wybierasz opcję „Link” lub po prostu nacisnąć jednocześnie klawisze „CTRL + K” czas.
- Zobaczysz okno dialogowe, w którym możesz edytować główny tekst linku i wskazać arkusz lub zakres komórek, do którego chcesz przekierować. Jeśli zdecydujesz się na arkusz, link jest gotowy, dwukrotne kliknięcie przeniesie Cię do miejsca docelowego.
- Jeśli interesuje Cię „Zakres komórek”, otworzy się nowe okno, w którym musisz wstawić sekcję danych. Aby to zrobić, umieszczasz się na arkuszu, który je zawiera i zaznaczasz wszystkie potrzebne pola danych.
Z funkcją IMPORTRANGE
Czas skupić się na bardzo przydatnej funkcji, która pozwala nam przenosić dane z jednej książki do drugiej, co zwykle ma pewne ograniczenia w Excelu, ale w Arkuszach Google znikają. Wynika to z funkcja pracy w chmurze, osiągamy to w następujący sposób:
- Musisz mieć obie książki otwarte w internecie i wszystkie dane uporządkowane, na przykład w razie potrzeby zamień kolumny w Google, a także oba znajdują się na tym samym koncie Dysku.
- Skopiuj link do skoroszytu, w którym znajdują się dane, przejdź do nowego skoroszytu i umieść się w pustej komórce.
- Wprowadź formułę o tej strukturze „=IMPORTRANGE(„link identyfikacyjny”, „Search!SpecificCell”)”. Wyjaśnijmy, że link można wkleić, ale identyfikator komórki wpisujemy ręcznie, np. aby wywołać komórkę C3 arkusza 4, jako drugi argument wpisujemy „Szukaj!C3”.
- Po naciśnięciu klawisza Enter zobaczysz błąd typu REF, ponownie klikasz komórkę i udzielasz uprawnień do przeglądania danych w Twojej komórce.
Korzystanie z funkcji WYSZUKAJ.PIONOWO
Idąc nieco dalej w tej funkcji, załóżmy, że musisz wywołać dane pod pewnymi warunkami, dla których zastosowalibyśmy funkcję „WYSZUKAJ”zamiast wywoływać je jeden po drugim, po prostu odniesiemy się do nich za pomocą tej samej funkcji IMPORTRANGE, aby to osiągnąć:
- Gdy oba dokumenty są otwarte w Internecie, kopiujemy link do księgi danych.
- W arkuszu docelowym wpisujemy formułę o strukturze: = SEARCHV(SearchCriteria, (=IMPORTRANGE(„łącze identyfikacyjne”,„NumerArkusza!ZakresKomórek”),NumerKolumny, 0).
- Na przykład, aby dopasować B2 w arkuszu 2, zakres od A2 do G9, kolumna 3, napisalibyśmy coś w stylu =WYSZUKAJ.PIONOWO(B2, (=IMPORTRANGE(„dbio46fefrd6dvfsdui”,”Arkusz2!A2:E9″),3, 0).
- Naciskasz enter, udzielasz pozwolenia na link i otrzymujesz wynik, jeśli dwukrotnie klikniesz w prawy dolny punkt pola, rozszerzysz formułę do końca tabeli.
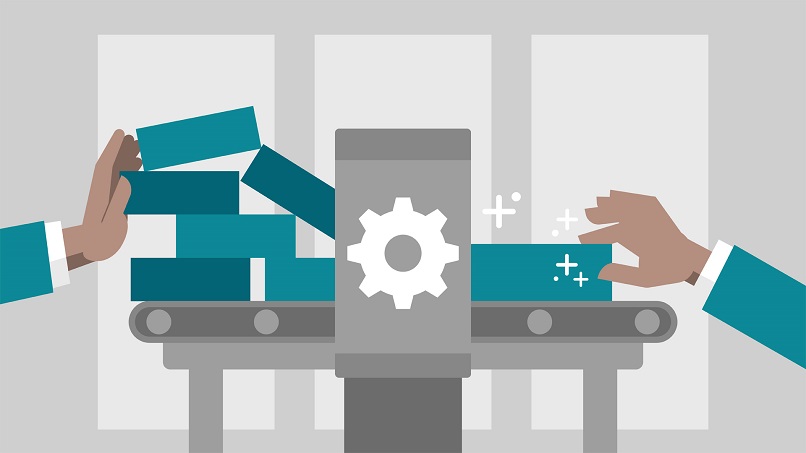
Jak połączyć dane z innych kart w Arkuszach Google z urządzenia mobilnego?
Z mobilnej wersji Arkuszy Google można uzyskać dostęp do większości funkcji, które można znaleźć na komputerze, na przykład sortować pliki w Google według kolorów, a nawet korzystać z funkcji IMPORTRANGE, aby łączyć dane z innych książek. Chociaż jego aplikacja nie jest tak wygodna jak wersja na komputery stacjonarne, nadal możesz to osiągnąć.
Co zrobić, aby zaktualizować dane z połączonego arkusza w Arkuszach Google?
Jeśli często zasilasz lub aktualizujesz oryginalną bazę danych, nie jest zbyt praktyczne modyfikowanie funkcji IMPORTRANGE w arkuszu docelowym za każdym razem, znacznie wygodniej jest pozostawić otwarty zakres. Dzięki temu za każdym razem, gdy wprowadzisz nowe informacje do bazy, zostaną one automatycznie uwzględnione w połączonym arkuszu, w tym celu wskazuje kolumnę, ale nie komórkę końcowąprzykładem może być „Arkusz2!A2:E”.

