
W programie Corel Draw możemy użyć różnych metod, aby wygenerować bardzo kolorowe i imponujące efekty. Zwłaszcza jeśli użyjemy odpowiedniego narzędzia do efektów 3D, które wizualnie przyciąga wiele uwagi i nadaje naszemu projektowi profesjonalny charakter. Oto samouczek, który Cię nauczy jak używać narzędzia wyciągania do generowania obiektów 3D w programie Corel Draw.
Zrozumiesz, jak prosta jest obsługa i używanie różnych narzędzi, które nam oferuje Corel Draw. Mogliśmy to zobaczyć w artykule, który pokazał, jak używać narzędzia inteligentnego wypełniania. A następnie pokażemy Ci krok po kroku ten interesujący przewodnik.
Jak używać narzędzia wyciągania do generowania obiektów 3D w programie Corel Draw
A co uzyskamy używając narzędzie do wytłaczania? Dzięki niemu możemy nadać obiektom iluzję głębi, która przypomina Efekt 3D. Aby z niej skorzystać, musimy przede wszystkim wybrać obiekt, do którego zastosujemy efekt. Następnie przejdziemy do panelu bocznego, w którym znajduje się menu narzędzi.
W grupie narzędzi interaktywnych, w których można skorzystać z narzędzia Cień, Sylwetka i Blend. Wybierając, wciskamy i przytrzymujemy lewy przycisk myszy, pojawi się kilka opcji, ale wybierzemy Wyrzucenie. Następnie ustawimy się na obiekcie, wykonamy klip, przytrzymamy lewy przycisk myszy i przeciągniemy.
Na obiekcie pojawi się jako rodzaj osi współrzędnych i litera x, będzie to znikający punkt obiektu, który zamierzamy wyciągnąć. Po zwolnieniu pokaże nam obiekt, który wcześniej był płaską figurą, a teraz ma głębię. Z paska właściwości możemy skonfigurować różne opcje tego narzędzia.
Możemy dodać inne efekty wytłaczania do naszej figury, która jest wstępnie ustalona w pierwszej opcji paska właściwości. Tutaj możemy wyświetlić podgląd różnych opcji, które nam daje. Możemy również modyfikować położenie obiektu względem osi współrzędnych X i Y.
Obok pomiarów współrzędnych znajduje się również przycisk, za pomocą którego możemy wybierać pomiędzy 6 rodzajami wytłaczania. Obok tego przycisku możemy zmień położenie znikającego punktu, za pomocą dwóch pól. Możemy bardzo łatwo manipulować nim za pomocą myszy, aby nadać naszemu obiektowi głębię.
Efekty głębi za pomocą narzędzia wyciągania
Możemy zablokować znikający punkt w odniesieniu do strony, w odniesieniu do obiektu lub udostępnić znikający punkt z innym obiektem. Co to znaczy, że modyfikacje dokonane w punkcie zbiegu któregokolwiek z dwóch obiektów. Będą one niezmiennie odnosić się do innego obiektu.
Daje nam również opcję, która pozwala nam ręcznie dodać rozszerzenie głębokość obiektu i możemy również zmienić dla niego obrót wytłaczania. Wybierając tę opcję, pokazuje nam podgląd iw nim możemy zastosować obrót. Wybierając myszką przytrzymujemy lewy przycisk i przeciągamy.
Ale jeśli nie chcemy tego robić w ten sposób, w prawej dolnej części okna obrotu znajduje się symbol, jeśli go naciśniemy, pokaże nam wartości obrotu. Możemy je dowolnie modyfikować, aż uzyskamy pożądany stopień obrotu. Znajdziemy również przycisk, za pomocą którego możemy zmienić kolor głębokości ekstrakcji.
Tutaj możemy wybrać trzy różne opcje, a także pokazuje nam selektor kolorów i opcję Cień Color możemy dodać dwa kolory. Do ekstrakcji możemy również dodać efekt fazowania, możemy to zrobić za pomocą myszy lub umieszczając wartości. Istnieje również możliwość modyfikacji oświetlenia obiektu, a także jego intensywności.
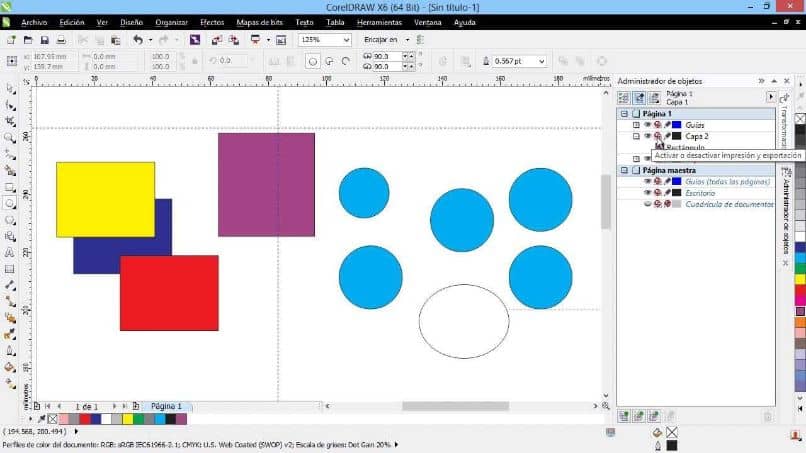
Na koniec mamy możliwość skopiowania i usunięcia wyciągnięcia w obiekcie i tym samym kończymy ten samouczek. W tym miejscu mogliśmy pokazać opcje, których możemy używać z narzędziem do ekstrakcji Corel Draw.

