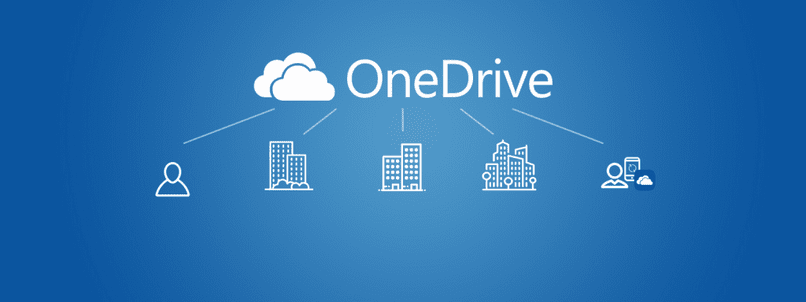
Kroki udostępniania plików lub dokumentów z Gabinet do OneDrive są bardzo proste i możemy to zrobić w ciągu kilku minut. Aby rozpocząć, przechodzimy do zakładki „plik” i klikamy opcję „dzielić się”Lub po prostu umieść przycisk w prawym górnym rogu i wybierz go.
Następnym krokiem będzie zapisanie pliku plik lub document W chmurze wciskamy opcję „Zapisz w chmurze”, wyświetli się wiele opcji zapisywania, wybieramy drugi „OneDrive Osobisty” i logujemy się na swoje konto osobiste. Gdy to zrobisz, otworzy się okno, które pozwoli nam wybrać lokalizację, w której chcemy zapisać plik, możemy to domyślnie zostawić lub wybrać samodzielnie. Wybieramy żądaną trasę i wciskamy „Zapisz”.
Kiedy zakończymy przechowywanie informacji w chmurze, da nam to możliwość dzielić się W przypadku innych osób możemy wybrać osobę z naszego programu w siatce „Zaproś ludzi” lub możemy również uzyskać link do udostępnienia za pośrednictwem linku. I byłaby taka sama procedura dla każdego Urzędu, bez względu na to, co to jest.
Następuje wybranie środków udostępniać nasze pliki lub dokumenty, aw przypadku tego pakietu Office zapewnia nam dwie metody.
Z jednej strony mamy opcję, która nam na to pozwala udostępniać pliki i dokumenty Poprzez znajomych, którzy są w naszym programie lub bezpośrednio na niezarejestrowane konto. Pozwoli nam to również wybrać, czy chcemy, aby użytkownik mógł wprowadzać zmiany, czy tylko przeglądać.
Z drugiej strony istnieje taka możliwość udostępniać pliki i dokumenty za pomocą linków wpisywanych w wyszukiwarce lub naciskanych w celu dotarcia do żądanych informacji.
Jednym z nich jest udostępnienie go w ilości lub grupie osób, a także wskazanie, dlaczego chcesz, aby treść dotarła do medium, a drugim jest udostępnienie określonej liczbie określonych użytkowników w mniej masowy lub nieco bardziej ekskluzywny sposób.
Udostępniaj pliki pakietu Office znajomym
Aby udostępnić dokumenty za pośrednictwem znajomych, wystarczy wejść do naszego programu, w tym celu po naciśnięciu przycisku udostępniania będziemy mieli wiele opcji. Jedną z opcji jest „zaproś ludzi”, wybieramy to i wybieramy znajomego, którego zarejestrowaliśmy na naszym koncie.
Następnie modyfikujemy poniższe pole, aby zarządzać uprawnieniami. Możemy pozwolić Ci na dokonywanie zmian w pliku, jak również możemy dać Ci wyłączne pozwolenie na przeglądanie zawartości.
Następną rzeczą byłoby umieszczenie wiadomości lub opisu, nie jest to obowiązkowe, aby udostępnić dokument lub plik. Ale pozwala nam podać krótki opis lub informacje, które są dość przystępne. Po zakończeniu naciskamy tylko przycisk „udostępnij”, aby wysłać informacje do wybranych użytkowników.
Udostępniaj dokumenty pakietu Office za pomocą łączy
Teraz istnieje opcja, która zapewnia nam alternatywę, którą jest udostępnianie za pośrednictwem łącza. Po naciśnięciu przycisku „udostępnij” znajdujemy zakładkę z niebieskimi literami u dołu będącą jednocześnie linkiem „Pobierz link do udostępnienia”.
Jego naciśnięcie otwiera nowe okno z dwiema opcjami „utwórz łącze do edycji” i „Utwórz łącze tylko do przeglądania”. Pierwsza z nich pomaga nam uzyskać link, który pozwoli wszystkim wchodzącym na edycję dokumentów lub plików, które tam się znajdują.
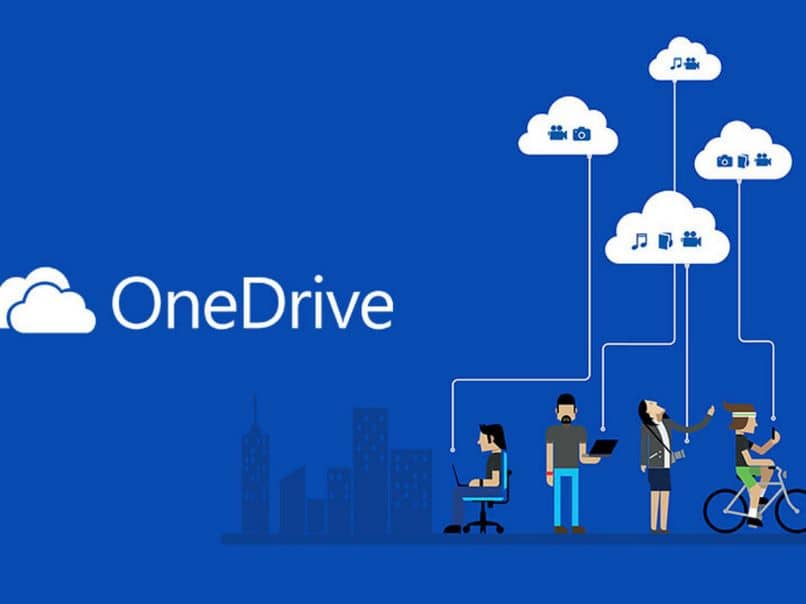
Druga opcja generuje kolejny link o innej charakterystyce, pozwoli to tylko osobom, które do niego wejdą, przeglądać jego zawartość, ale nie będą mogły dokonywać żadnych zmian.
Po wybraniu odpowiedniej opcji naciśnij i kliknij „kopiuj”. W ten sposób musielibyśmy tylko udostępnić łącze na stronie internetowej, Messengerze, w poczcie lub w dowolnym innym miejscu.

