
Dziś wszystkie smartfony, komputery i tablety mogą robić zrzuty ekranu. A jeśli masz iPada Pro i chcesz go wziąć, ale nie wiesz, jak to zrobić, trafiłeś we właściwe miejsce, tutaj w Zobacz jak to się robi Wyjaśnimy różne istniejące metody abyś to zrobił.
Gdzie są zapisywane zrzuty ekranu zrobione na iPadzie Pro?
Jeśli robisz zrzut ekranu na iPadzie Pro, ale nie wiesz, gdzie jest on zapisany, jest to to samo, co na telefonach komórkowych, to znaczy są one automatycznie zapisywane w galerii urządzenia i tworzony jest nowy album, który otrzymuje nazwa „zdobyczy”
Jak zrobić zrzut ekranu na iPadzie Pro?
Jak już wspomnieliśmy, powiemy Ci, jak możesz zrobić zrzut ekranu swojego ekranu na iPadzie Pro i dla nich istnieją różne metody, które szczegółowo wyjaśnimy poniżej.
Za pomocą przycisku start
Jeśli masz iPada Pro z przyciskiem Home, aby zrobić zrzut ekranu, znajdź ekran, który chcesz przechwycić, wystarczy przytrzymać jednocześnie przycisk Home i górny przycisk blokady, zrób to przez kilka sekund.
Korzystanie z przycisków głośności
Jeśli Twój iPad Pro nie ma przycisku Home, po prostu naciśnij i przytrzymaj jednocześnie przycisk blokady i dowolny przycisk zwiększania głośności.
Korzystanie z Apple Pencil
Apple Pencil jest jednym z towarzyszy iPada, a dzięki niemu otrzymujesz różne funkcje z określonymi aplikacjami. System operacyjny iPada oferuje kilka skrótów za pomocą tego narzędzia, a jednym z nich jest możliwość robienia zrzutów ekranu. Dla tego musisz umieścić rysik, który znajduje się na dole, a następnie przesuń go po przekątnej do środka ekranu. Gotowe, zrzut ekranu zostanie wykonany automatycznie.
Jak zapisać zrzut ekranu iPada Pro w formacie PDF?
Czy wiesz, że możesz zrobić na iPadzie zrzut ekranu pełnego ekranu, który obejmuje cały dokument, stronę internetową, a nawet wiadomość e-mail, której długość przekracza długość ekranu iPada, a następnie zapisać go jako plik PDF do przeczytania? chcieć. Osiągnąć to musisz wykonać którąkolwiek z tych procedur.
- W tych iPadach, które mają przycisk Home: Musisz jednocześnie nacisnąć przycisk Home i górny przycisk, a następnie zwolnić je po kilku sekundach.
- W przypadku innych modeli iPada musisz wykonać następujące czynności: Jednocześnie przytrzymaj górny przycisk i dowolny przycisk głośności, w górę lub w dół.
- Następnie w lewym dolnym rogu ekranu dotknij przechwytywania, a następnie miejsca, w którym jest napisane Pełna strona.
Teraz, aby zakończyć zapisywanie zrobionego zrzutu ekranu w nowym formacie PDF, wykonaj dowolną z następujących procedur:
- Po zakończeniu przechwytywania kliknij OK, a następnie Zapisz PDF do plików, a następnie wyszukaj lokalizację i na koniec Zapisz.
- Jeśli chcesz udostępnić zrzut ekranu w formacie PDF, musisz kliknąć przycisk Udostępnij, a następnie wybrać miejsce, w którym chcesz go udostępnić, może to być e-mail, wprowadź, wpisz żądane informacje i na koniec kliknij Wyślij plik PDF.
Co należy zrobić, aby pisać na zrzutach ekranu?
Jeśli chcesz edytować zapis i o nim napisać, oto kroki, które musisz wykonać, aby to osiągnąć:
Po zrobieniu przechwytywania przy użyciu dowolnej z wyżej wymienionych metod zobaczysz, że automatycznie pojawi się ono u dołu ekranu, co oznacza, że zostało już zapisane w Twojej galerii. Jeśli go klikniesz możesz znaleźć narzędzia do edycji to może być bardzo przydatne.
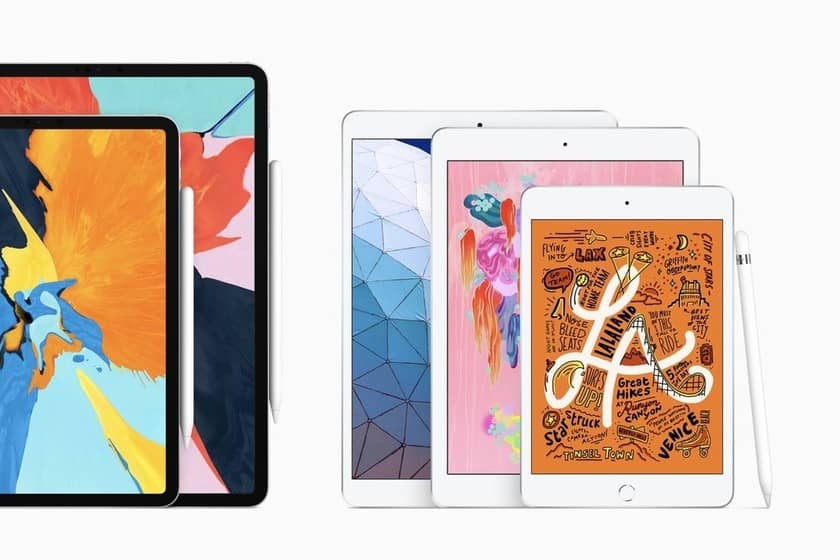
W lewej górnej części możesz zobaczyć przycisk OK, kliknij go, a następnie za pomocą ołówka, który jest już domyślnie dostępny na iPadzie, możesz malować, podkreślać, pisać na nim, przechwytywać, podświetlać między innymi, możesz nawet wybrać kolor swoich preferencji.
Jakie są kroki, aby nagrać ekran iPada Pro?
Jak już wiemy, w większości nowych urządzeń funkcja nagrywania ekranu jest już włączona, a jeśli nie wiemy, jak to zrobić na iPadzie Pro, nie martw się, tutaj zostawimy ci procedurę, którą musisz wykonać, aby to zrobić .
Przede wszystkim musisz przejść do Centrum sterowania i tam kliknąć ikonę reprezentowaną przez przycisk REC. Jeśli z jakiegoś powodu nie możesz znaleźć tej ikony, przejdź do Ustawień, następnie Centrum sterowania i na końcu dodaj funkcję nagrywania ekranu do swojego panelu;.
Włącz i wyłącz mikrofon
Jeśli przytrzymasz ten przycisk przez kilka sekund, pojawi się przycisk, za pomocą którego można aktywować i dezaktywować mikrofon. Jeśli włączysz mikrofon, iPad nagra cały dźwięk zewnętrzny z dowolnego miejsca. Jeśli wyłączysz tę opcję, dźwięk nie zostanie nagrany.

zakończyć nagranie
Gdy chcesz dokończyć nagranie, musisz tylko kliknij czerwoną ikonę znajduje się w górnej części ekranu, tuż obok ikony baterii.
Po zatrzymaniu nagrywania, aby obejrzeć film, wystarczy przejść do galerii zdjęć, znaleźć nowy album, który będzie nazywał się Nagrania ekranu. To jest normalny film i tak jak inne możesz go edytować.

