
Android jest obecnie najczęściej używanym systemem operacyjnym dla urządzeń mobilnych. chociaż oczywiście jest dostępny dla innych platform.
Faktem jest, że jest nie tylko najczęściej używany, ale właśnie z tego powodu ma miliony aplikacji, których możesz używać do wszystkiego, co chcesz, do wszystkiego, czego potrzebujesz aplikacji na Androida możesz znaleźć co najmniej tuzin tego, co musisz zrobić.
Chociaż prawdą jest, że niektóre z najważniejszych firm na świecie wykazały ostatnio duże zainteresowanie wprowadzać aplikacje mobilne do komputerowych systemów operacyjnychjasne jest, że jest to ścieżka, którą dopiero się odwrócono.
Nie możemy jednak stracić z oczu tego na szczęście są emulatoryzarówno dla emulatorów PC, jak i mobilnych, jeśli chcesz gry, która ma szczególne cechy, aby pomóc nam w tym zakresie.
Żeby było jasne, wszyscy wiemy, że jeśli chcemy korzystać z aplikacji na Androida w systemie operacyjnym Windows, będziemy potrzebować programu pomocy co pozwala nam zainstalować go na komputerze.
To są emulatory i choć prawdą jest, że jest ich wielechcemy pozostać przy tym, co uważamy za najlepsze ze wszystkich, ani więcej, ani mniej niż BlueStacks.
Co to jest emulator BlueStacks
W szczególności pierwszą rzeczą, którą chcemy powiedzieć o BlueStacks jest to, że jest to nie tylko najlepszy emulator, ponieważ działa najlepiej, ale także dlatego, że jest to opcja, z której mogą skorzystać nawet początkujący.
Biorąc pod uwagę wiele pytań od naszych użytkowników na ten temat, pomyśleliśmy, że dzisiaj był dobry czas na rozmowę o instalacji BlueStacks na naszym komputerze.
Dlatego wiele osób próbuje aplikacji lub po prostu dlatego, że nielub masz urządzenie z systemem Android chcą pobrać BlueStacks.
.ale czym jest BlueStacks? Następnie nie tylko chcę Cię uczyć jak pobrać bluestacks ale także, że powiem ci trochę o tym, do czego to służy, do czego to jest itp.
Jakie są korzyści z pobierania BlueStacks
Zasadniczo i w skrócie, BlueStacks jest tak naprawdę emulator Androida dla systemu Windows. W ten sposób po zakończeniu pobierania i instalacji BlueStacks będziesz mógł go używać do instalowania aplikacji i gier na Androida.
Ponieważ z tego programu możesz obsługiwać okno jak tablet które masz w swoim komputerze, w ten sposób możesz wypróbować i cieszyć się wieloma aplikacjami, które znajdziesz w Sklepie Play.
Zaletą pobierania BlueStacks na komputer jest to, że oczywiście będziesz mógł pobierać aplikacje i przetestuj je na znacznie większym ekranie.
Ponadto, jeśli nie masz Androida i masz Windows Phone lub iOS, możesz dalej cieszyć się wszystkie aplikacje tego kompletnego systemu operacyjnego w zaciszu swojego komputera bez konieczności korzystania z konkretnego urządzenia.
W tej chwili niektóre aplikacje mogą nie działać na BlueStacks. Jednak jest wiele, wiele, które naprawdę działają w tym emulatorze, który na razie jest najlepsze, co znajdziesz w Windows o Androidzie.
Jak pobrać BlueStacks za darmo
Jeśli chcesz pobrać BlueStacks, możesz to zrobić, klikając ten link, który zostawiam tutaj, emulator to nic nie kosztuje, więc nie będziesz mieć żadnego problemu w szybkim pobieraniu BlueStacks na komputer, aby móc zacząć emulować absolutnie wszystko, co chcesz.
Instalowanie BlueStacks na PC
Aby zainstalować BlueStacks na naszym komputerze, pierwszą rzeczą, którą musimy zrobić, to wejdź na oficjalną stronę systemudzięki czemu będziemy mieć pod ręką wykonywalny emulator.
W prawej górnej części sieci znajdziemy pasek, w którym możemy wybrać preferowany język oraz rodzaj systemu operacyjnego jaki posiadamyaby pobrać instalator.
Po pobraniu tego pliku wykonywalnego na nasz komputer możemy go otworzyć i kliknąć opcję Uruchom, a następnie kliknąć Kontynuuj, Dalej i zainstalujaby rozpocząć procedurę.
Czekamy, aż program pobierze wszystkie wymagane dane i wtedy to zobaczymy teraz możemy go otworzyć jak każde inne oprogramowanie zainstalowany na naszym komputerze.
Zakładając wtedy, że mamy już zainstalowane BlueStacks na naszym komputerze, musimy powiedzieć, że widać, że system ma pakiet domyślnych aplikacji na Androida, nazwać je czymś.
Poza tym musisz wiedzieć w ten sam sposób, że możemy dodać dowolny inny, który nas interesujea nawet wyeliminować te, które pojawiają się domyślnie, a które naszym zdaniem nie będą dla nas działać.
Ten emulator jest praktycznie jednogłośnie uznawany za najlepsza alternatywa, jaką mamy pod ręką jeśli chodzi o instalowanie aplikacji na Androida na naszym komputerze, bez konieczności chodzenia po okolicy.
Zobaczysz w ten sposób, że Twój komputer stanie się urządzeniem o wiele bardziej konfigurowalnym, więc Nie przestawaj korzystać z najlepszych aplikacji na Androida na swoim komputerze.
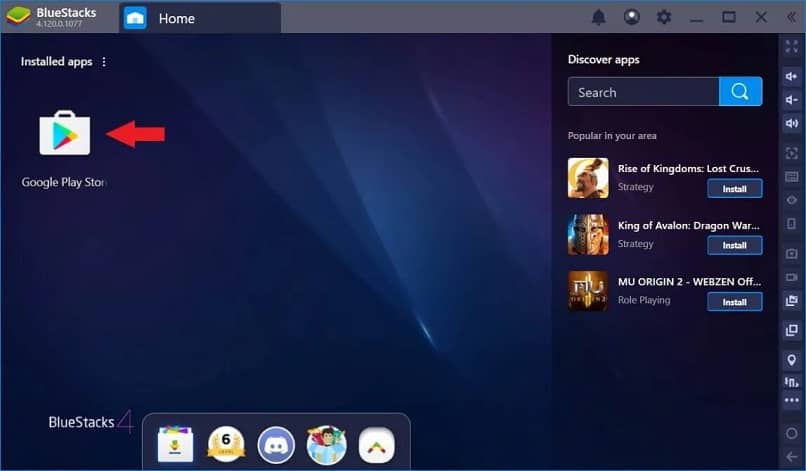
Ogromny komfort, jaki może to wygenerować podczas testowania aplikacji lub po prostu ciesz się nimi w zaciszu swojego komputera jest bezcenne.
nie można zaprzeczyć, że jest wiele rzeczy i wiele aplikacji, których jest bardzo dużo wygodniejszy w obsłudze w systemie Windows, na komputerze stacjonarnym lub laptopie niż robienie tego na urządzeniu mobilnym, teraz masz możliwość osiągnięcia tego po pobraniu BlueStacks za darmo na swój system Windows.

