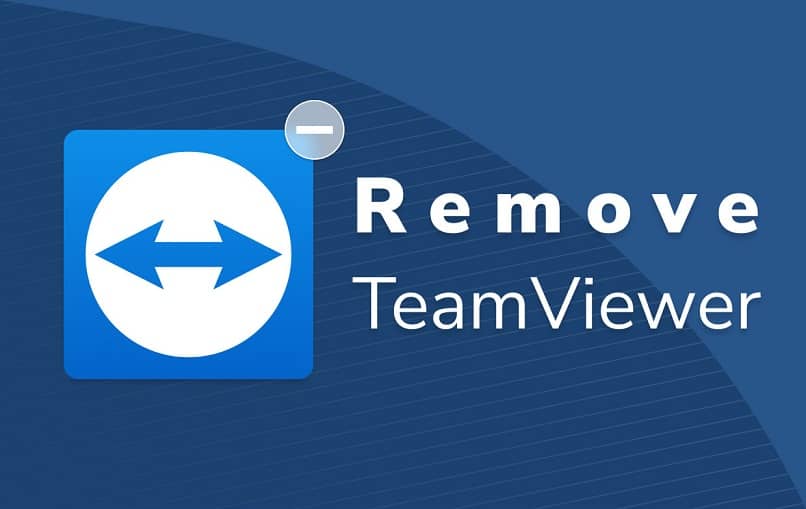
TeamViewer to jeden z najbardziej przydatnych programów jeśli chodzi o Środowisko biznesowe, które służy do łączenia się ze zdalnym pulpitem dostępnym zarówno dla urządzeń stacjonarnych z systemem Windows i Mac, jak i urządzeń mobilnych z systemem Android i iPhone. Dzisiaj porozmawiamy z Tobą dokładnie na ten temat, dowiedz się, jak odinstalować TeamViewer zarówno na komputerze z systemem Windows, jak i na komputerach MAC.
Jakiej metody użyć, aby usunąć TeamViewer na komputerze?
ten metoda, której użyjemy do odinstalowania TeamViewerBędzie się różnić w zależności od posiadanego urządzenia, niezależnie od tego, czy jest to Windows, czy Mac; Oczywiście znacznie ułatwimy Ci pracę i w każdym przypadku powiemy Ci, co robić, aby Twoje życie nie było tak skomplikowane.
Odinstaluj na Macu
Pierwszym przypadkiem, którym się zajmiemy, będzie Urządzenia stacjonarne Apple, metoda jest bardzo prosta, więc nie będzie strat, wykonaj poniższe czynności:
- Pierwszą rzeczą, którą musimy zrobić, to wejdź do sekcji aplikacji z naszego komputera, w tym celu mamy na to trzy możliwe sposoby, którymi są:
- W świetle reflektorów:
- Z menu
- Za pomocą skrótu klawiaturowego: Shift + polecenie (⌘) + A.
- Gdy jesteśmy w „Aplikacjach”, oto dwa sposoby, aby odinstaluj TeamViewer z naszego komputera.
- Klikamy na aplikację i stamtąd przeciągamy ją bezpośrednio do kosza.
- Klikamy aplikację prawym przyciskiem myszy, aby wyświetlić menu opcji i wybrać opcję „Przenieś do kosza”.
- Po wykonaniu powyższych czynności system operacyjny macOS poprosi o potwierdzenie od administratora do weryfikacji, wpisujemy naszą nazwę użytkownika i hasło, klikamy „OK”.
- Następnie pójdziemy do kosz na śmieci z naszego komputera, stwierdzimy, że TeamViewer jest tam hostowany, trwale usuniemy aplikację, opróżniając kosz na śmieci.
- Gdy aplikacje zostaną odinstalowane z naszego komputera, na dysku twardym nadal pozostają pewne pozostałości, aby rozwiązać ten problem, należy przejść do Findera, następnie na dysk lokalny i do „Biblioteki”, szukamy „Obsługa aplikacji” i musimy znajdź folder TeamViewer, aby usunąć wszystko z niego.
- Teraz pozostaje upewnić się, czy TeamViewer nadal działa, więc przechodzimy do Preferencji i lokalizujemy, czy ikona programu tam jest, a jeśli tak, wciskamy i przytrzymujemy przez dwie sekundy, aby pojawił się krzyżyk i klikamy go.

Z komputera z systemem Windows
Przed odinstalowaniem TeamViewer na komputerze z systemem Windows 7 lub 10 musimy najpierw upewnić się, że aplikacja jest całkowicie zamknięta i że nie działa w żadnej płaszczyźnie.
Aby to zrobić, przy otwartym programie klikamy w miejscu, w którym jest napisane „Połączenie”, a następnie w „Zamknij TeamViewer”Z menu rozwijanego. Następnie otwieramy menedżera zadań, naciskając polecenie Ctrl + Alt + Del lub od początku w „Menedżerze zadań”; Po otwarciu okna wyszukujemy TeamViewer i finalizujemy jego proces. Teraz, gdy przygotowania są gotowe, możemy rozpocząć dezinstalację:
- Możemy to zrobić na dwa sposoby, przechodząc bezpośrednio do Folder plików TeamViewer lub z Panelu sterowania (lub Ustawień, jeśli jest to Windows 10), a następnie w Aplikacjach.
- Jeśli jest to pierwszy sposób, kiedy zlokalizujemy Deinstalator TeamViewer, musimy uruchomić go jako administrator, to jest kliknięcie prawym przyciskiem myszy i „Uruchom jako administrator”.
- Drugim sposobem jest przejście do „Aplikacji” lub „Zainstalowanych programów”, w zależności od wersji systemu operacyjnego; Znajdujemy daną aplikację, klikamy na nią, a następnie w miejscu, w którym jest napisane „Odinstaluj”.
- Otworzy się okno dialogowe, w którym musimy potwierdzić, po prostu podając, gdzie jest napisane „Odinstaluj”.
- Czekamy na zakończenie procesu, a to przekieruje nas na stronę, na której zapytają nas o powody, dla których odinstalowaliśmy; Wypełnienie go nie jest obowiązkowe ani konieczne.
- Następujące będą przejdź do lokalnego dysku swojego komputera i wejdź w „Pliki programów”, aby usunąć pozostałe foldery; następnie otwieramy Edytor rejestru systemu Windows i wyszukujemy TeamViewer, lokalizujemy odpowiednie pliki pamięci podręcznej i usuwamy w ten sam sposób.

Jak sprawdzić, czy TeamViewer został pomyślnie odinstalowany na komputerze?
W momencie instalowania Teamviewera musimy też wiedzieć, jak go odinstalować i jak to sprawdzić, wyjaśniamy proces w systemie operacyjnym MAC, upewniliśmy się, że nie będzie żadnego, tak samo dla Windows; Aby upewnić się, że tak jest naprawdę, wykonaj następujące czynności:
Z wyszukiwarką aplikacji
Niezależnie od systemu operacyjnego, użyj domyślnej wyszukiwarki i wpisz TeamViewerPo zakończeniu wyszukiwania, jeśli program został faktycznie odinstalowany, nie powinny pojawić się żadne wyniki. Musimy zawsze zapewnić za pomocą dostępnych nam środków, a tym samym być bezpieczni.
Z archiwum
Wchodząc na dysk lokalny komputera, czy to Windows, czy macOS, użyj Eksploratora plików i podobnie wpisz nazwę programu TeamViewer, aby rozpocząć wyszukiwanie; Jeśli jest jakiś ukryty plik, po prostu go usuń, wręcz przeciwnie, jeśli wszystko zostało zrobione poprawnie, nie będzie żadnych wyników.
Jak całkowicie usunąć TeamViewer z urządzenia mobilnego?
W przypadku urządzeń mobilnych zarówno z systemem Android, jak i iOS, proces jest łatwiejszy do odinstalowania TeamViewer; W systemie Android możesz to zrobić, przytrzymując ikonę aplikacji, następnie przejdź do „Ustawienia” (tej samej aplikacji) i „Wyczyść dane”, „Wyczyść pamięć podręczną”, zrób to, kliknij „Odinstaluj”. W przypadku iPhone’a przejdź do AppStore, a następnie do aplikacji i znajdź TeamViewer, wybierz i odinstaluj; nie zapomnij również wyczyścić pamięci podręcznej i innych danych.

