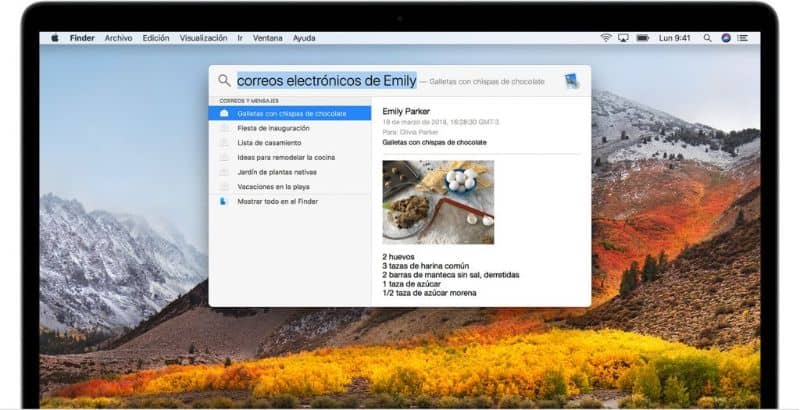
Możesz być przyzwyczajony do funkcji komputera Mac, ale z jakiegoś powodu musisz użyć komputera z systemem Windows. Jedna z funkcji Apple to Spotligh, jest to system wyszukiwania na pulpicie i uruchamiania aplikacji, z którego codziennie korzystają użytkownicy.
I chociaż system Windows ma pole wyszukiwania Cortana, możesz przegapić Spotlight. Czy można to włączyć Funkcja Mac OS w systemie Windows 10? W tym artykule wyjaśnimy, czy jest to możliwe i jak to zrobić, możemy Ci powiedzieć, że możesz umieścić obrazy Spotlight na pulpicie w systemie Windows 10
Jak mieć podobny system wyszukiwania Spotlight w systemie Windows 10?
Aby móc wykonać tego typu procedurę w systemie Windows 10, będziesz musiał użyć narzędzia takiego jak Jarvis. Kiedy mówimy o tym narzędziu, mamy na myśli oprogramowanie, które możesz pobrać i zainstalować na swoim komputerze bezpłatnie z Github, i że symuluje bezproblemowo pasek wyszukiwania Spotligth.
Więc pierwszym krokiem, który musisz zrobić, aby mieć ten pasek wyszukiwania na pulpicie, jest pobranie i zainstalowanie tej aplikacji na swoim komputerze, a następnie musisz ją skonfigurować w taki sposób, aby indeksowała pliki lub foldery, które chcesz mieć w wyszukiwaniu .
Aby to zrobić, musisz przejść do zasobnik systemowy, znajdź aplikację Jarvis i prawym przyciskiem kursora kliknij jej ikonę, a następnie wybierz opcję Ustawienia.
Z tym ostatni krok Zobaczysz, że otworzy się okno, w którym będziesz mógł wybrać foldery, pliki lub dyski, które ma indeksować ta aplikacja wyszukująca.
Musisz więc kliknąć opcję Indeksowanie plików a następnie musisz nacisnąć przycisk Dodaj na karcie Uwzględnij, aby można było wybrać foldery, których to narzędzie potrzebuje do indeksowania wyszukiwania.
Oprócz tego będziesz mógł wybrać foldery lub pliki, których nie chcesz indeksować w tej aplikacji, a także typ pliku w dolnej części okna.
Dzięki tej małej procedurze aplikacja będzie już skonfigurowana na komputerze i będziesz mógł w pełni korzystać z tego narzędzia, które symuluje Spotlight w systemie Windows 10.
Aby pole wyszukiwania zostało wyświetlone, wystarczy nacisnąć polecenie ALt + Spacja i możesz wyszukiwać według własnego uznania.
Jednak, jak powiedzieliśmy na początku tego artykułu, system Windows ma również rozszerzenie opcja wyszukiwania Chcesz wiedzieć, jak go aktywować?
Jak aktywować narzędzie wyszukiwania systemu Windows 10?
Microsoft od dawna ma narzędzie wyszukiwania dla Windows 10, ale nie jest domyślnie aktywowane w systemie, ale konieczne jest wprowadzenie pewnych zmian w rejestrze systemowym, stąd wielu użytkowników zastanawia się, dlaczego pole wyszukiwania Windows 10 nie działa?
Aby to osiągnąć, pierwszą rzeczą, którą musisz zrobić, jest uruchomienie polecenia regedit z okna Uruchom, dzięki czemu uzyskasz dostęp do rejestru systemu Windows 10. Gdy znajdziesz się w środku, musisz poszukać ścieżki HKEY_CURRENT_USERSoftwareMicrosoftWindowsCurrentVersionSearch.
Teraz prawym przyciskiem kursora musisz kliknąć panel po prawej stronie i w ten sposób utworzyć nową 32-bitową wartość DWORD w wyszukiwarce, która będzie miała nazwę ImmersiveSearch i wartość 1.
Teraz musisz udać się na trasę HKEY_CURRENT_USERSoftwareMicrosoftWindowsCurrentVersionSearchFlighting, należy kliknąć prawym przyciskiem kursora folder Flighting i utworzyć nowy klucz o nazwie Override. Aby zakończyć, w ramach tego klucza należy ponownie utworzyć 32-bitową wartość DWORD, ale z nazwą ImmersiveSearchFull i wartością 1.
I to wszystko, wystarczy otworzyć Menedżera zadań systemu Windows 10, poszukać procesu Eksploratora Windows i prawym przyciskiem kursora, kliknąć go i Uruchom ponownie, z drugiej strony możesz poprawnie dostosować Menedżera zadań Windows.
Będziesz mieć już możliwość skorzystania ze skrótu za pomocą polecenie Win + S a zobaczysz, jak wygląda interfejs ukrytego narzędzia, które udaje, że wykonuje funkcje Spotligth w systemie Windows 10. Oczywiście nie jest to ten sam minimalistyczny wygląd, który ma narzędzie Mac OS.

