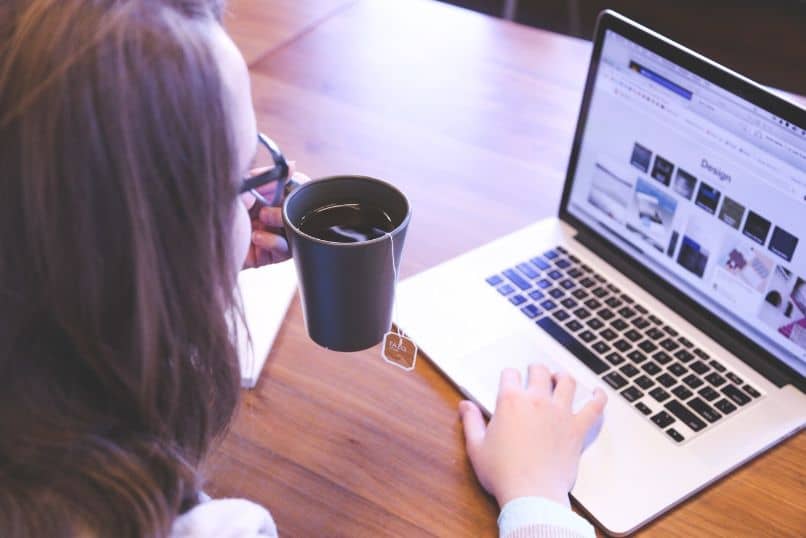
Korzystanie z różnych narzędzi w programie Corel Photo Paint może być bardzo łatwe, jeśli wiesz, jak zastosować różne opcje. Zostało to już skomentowane fantastyczne wyniki które można uzyskać, stosując do obrazu dowolny efekt. W następnym samouczku pokażemy Ci Jak używać narzędzi do zszywania i przycinania obrazków w programie Corel Photo Paint.
W ramach istniejących możliwości zastosowania efekty na zdjęciuMożemy wspomnieć o koloryzacji czarno-białych obrazów, bardzo prostej technice, aby to osiągnąć.
Jak używać narzędzi do przycinania i zszywania obrazów w programie Corel Photo Paint
Z programem Corel Photo Paint, możemy wycinać obszary lub obszary, których nie chcemy kontynuować na naszym obrazie. Ale możesz też złożyć kilka obrazów i w ten sposób mamy jeden o lepszym wyglądzie. Aby skorzystać z narzędzia do przycinania, przechodzimy do lewego panelu bocznego, który jest paskiem narzędzi i wybieramy go.
Następnie ustawimy się w wybranym przez nas obszarze zastosuj obcinanie i przytrzymujemy lewy przycisk myszy i przeciągamy, aby wybrać. Wszystko, co znajduje się w pudełku, będzie tym, co wybraliśmy, a po naciśnięciu klawisza Enter lub dwukrotnym kliknięciu obraz zostanie wycięty.
Ponadto, jeśli chcesz, przed wykonaniem cięcia możesz zmodyfikować obszar zaznaczenia, aby to zrobić, możesz ustawić się na punktach lub liniach. Wtedy możesz ruszaj, rozciągaj, zmniejszaj, obracaj i kopiuj go, aż uzyskasz obszar obrazu, który chcesz przyciąć. Ale możemy również skorzystać z opcji, które to narzędzie pokazuje nam na pasku właściwości.
Znajdziemy tutaj opcje rozmiaru, obrotu, pozycji, ale będziemy też mieli przycisk Dostosuj. Robiąc tam klips, znajdziemy standardowe rozmiary wycięć, możemy też zmienić rozdzielczość przycinaniaa także orientację. Znajdziemy też bardzo ciekawy przycisk o nazwie Rozwiń jako rozmiar przycięcia.
Jeśli ją aktywujemy, możemy wybrać obszar, który odstaje od obrazu i ten obszar po wykonaniu cięcia pozostanie pusty i możemy go użyć jako podpis. Znajdziemy również przycisk nakładki wycięcia, dzięki któremu możemy w jaśniejszy i dokładniejszy sposób zwizualizować obszar wycięcia, gdzie obszar wyboru wycięcia świeci, a ten na zewnątrz jest przyciemniony.
Jak korzystać z narzędzia Złóż obrazek w programie Corel Photo Paint
Dzięki temu narzędziu możemy połączyć dwa lub więcej obrazów po pierwsze, jest szeroko stosowany, gdy skanujemy bardzo duże obrazy i robimy to jeden po drugim, a następnie składamy. Aby użyć narzędzia asemblera, musimy otworzyć pliki zawierające obrazy. Następnie wybieram je i tworzymy klip w Open.
Następnie udajemy się do Karta Obraz a następnie w opcji Assemble ta akcja wygeneruje okno, w którym wybierzemy pliki do asemblacji. Przycinamy opcję Dodaj wszystko i zostanie ona wyświetlona w obszarze Wybrane pliki. A kolejność wyświetlania plików będzie od lewej do prawej.
Jeśli chcemy zmienić kolejność pliku, po prostu go wybieramy i za pomocą przycisków znajdujących się w oknie możemy podnieść lub obniżyć poziom i na koniec klikamy OK. Teraz możemy zobaczyć okno zespołu, w którym obrazy są oddzielone pustym obszarem.
Zobaczymy również przyciski do wyboru, rękę, Zoom i za ich pomocą wykonamy kompozycję obrazów, gdzie możemy je wkleić lub nałożyć. Znajdziemy również opcję Mieszaj obrazy lub też wybierz opcje Połącz z tłem lub utwórz obiekt z obrazów.
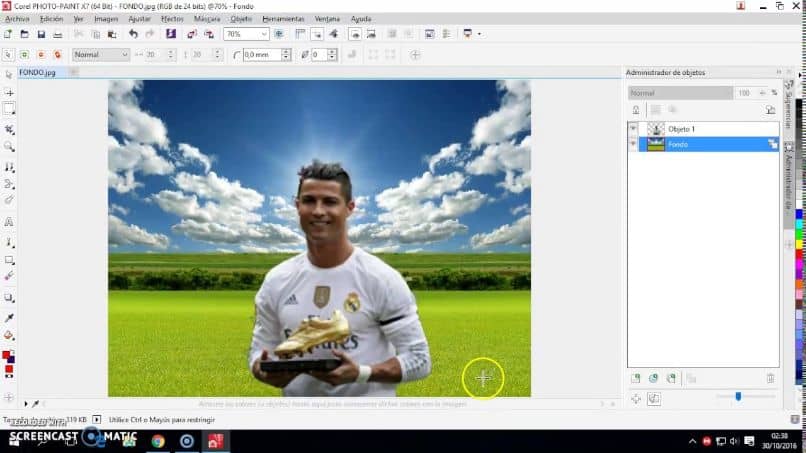
Kiedy zakończymy wprowadzanie poprawek w zespołach obrazu, klikamy opcję OK. Następnie zmontowany obraz zostanie nam pokazany i jeśli wystąpią problemy z krawędzią, użyjemy narzędzia do przycinania, którego już wyjaśniliśmy, jak używać. I tak pokażemy Jak używać narzędzi do zszywania i przycinania obrazków w programie Corel Photo Paint.

