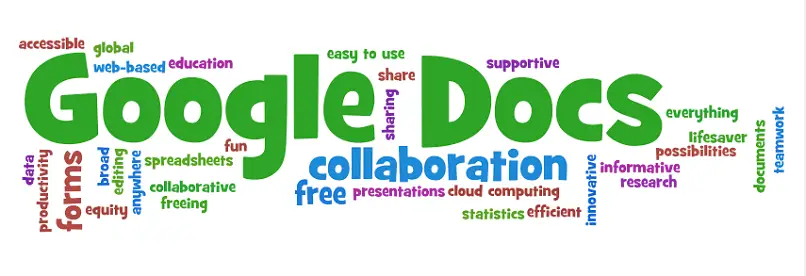
Jedną z zalet aplikacji dokumentowej Google Docs jest możliwość pracować online, z automatyczną kopią zapasową naszych plików.
Jednak nie zawsze mamy stabilne połączenie z Internetem, dlatego w tym artykule pokażemy jak korzystać z Dokumentów Google bez połączenia z Internetem; dzięki czemu możesz kontynuować pracę pomimo braku połączenia z Internetem.
Co to są Dokumenty Google
Jest to darmowy edytor tekstu online, który umożliwia tworzenie dokumentów bez konieczności instalowania innych programów. Jest kompatybilny z większością formatów tekstowych, takich jak .docx .pdf .txt, można nawet łatwo przesyłać, edytować i otwierać dokumenty programu Word. Więc dla kompatybilności nie stanowi to problemu.
Utwórz dokument online, w którym wiele osób może jednocześnie pracować i wprowadzać zmiany, co czyni go idealnym do pracy zespołowej. Ponadto jego główną atrakcją jest to, że informacje są przechowywane w chmurze, dzięki czemu można je przeglądać i modyfikować z dowolnego urządzenia z połączeniem internetowym.
Interfejs aplikacji jest atrakcyjny wizualnie, płynny i intuicyjny, a ponadto oferuje potężne funkcje dla każdego poprawić jakość dokumentów. Jako wsparcie dla rozszerzeń sprawdzania pisowni. Dokumenty Google są częścią pakietu Google Documents Suite, który integruje również Arkusz Google, Prezentacje Google i inne.
Jak korzystać z Dokumentów Google bez połączenia z Internetem
Wśród wielu funkcji Dokumenty Google umożliwiają pobranie dokumentu do przeglądaj i edytuj je bez połączenia z Internetem. Przed włączeniem tej opcji rozważ następujące aspekty:
1) aby zmienić ustawienia musisz mieć połączenie z internetem, 2) można to zrobić tylko przez Google Chrome, 3) nie używaj trybu incognito, 4) musisz zainstalować i skonfigurować rozszerzenie Google Chrome do dokumentów offline, oraz 5) sprawdź, czy masz wystarczającą ilość miejsca.
Na komputerze
Jeśli masz komputer stacjonarny, taki jak PC lub Mac, wykonaj następujące kroki, aby włączyć dokumenty Google Bez połączenia.
- Zaloguj się na swoje konto Google, a następnie przejdź do Dysku Google i kliknij nakrętkę znajdującą się w prawym górnym rogu.
- Następnie wybierz opcję „Ustawienia”, włącz opcję „Offline” i na koniec zaczekaj na pobranie wszystkich dokumentów.
Po tym będziesz mógł przeglądać i modyfikować dokumenty, które zostały pobrane. Aby to zrobić, po prostu otwórz przeglądarkę i na pasku zakładek kliknij Aplikacje. Następnie wybierz aplikację na podstawie typu dokumentu; w tym przypadku Docs.
Jeśli ty też jesteś zainteresowany możesz pracować z pojedynczymi plikami, Bez połączenia. Aby to zrobić, wykonaj następujące czynności:
- Otwórz aplikację Dokumenty na liście aplikacji Chrome, a następnie znajdź odpowiedni plik i kliknij ikonę kolumny z trzema kropkami; następnie wybierz opcję „Dostępne offline” i na koniec kliknij „Aktywuj”.
Następnie możesz wyświetlić ten konkretny dokument bez połączenia z Internetem, co jest idealne do tworzenia dokumentów, slajdów, arkuszy kalkulacyjnych z Dokumentami Google podczas podróży lub w obszarach o słabym zasięgu.
Na telefonie z Androidem
- Pobierz aplikację Dokumenty Google z Sklep Play, następnie otwórz aplikację i kliknij ikonę z trzema równoległymi paskami; to jest menu.
- Wybierz opcję «Ustawienia» i naciśnij pole «Aktywuj dostęp offline».
Włączenie tej opcji spowoduje pobranie wszystkich plików w pamięci wewnętrznej telefonu komórkowego. Jeśli chcesz pobrać pojedyncze pliki, po prostu je otwórz, naciśnij trzy kropki w prawym górnym rogu, następnie „Ustawienia” i na końcu „Włącz tryb offline”.
Na iPhonie i iPadzie
- Przejdź do App Store i pobierz aplikację Dokumenty Google.
- Następnie otwórz aplikację i kliknij „Menu”.
- Następnie wybierz „Ustawienia”.
- Na koniec wybierz opcję „Aktywuj dostęp offline”.
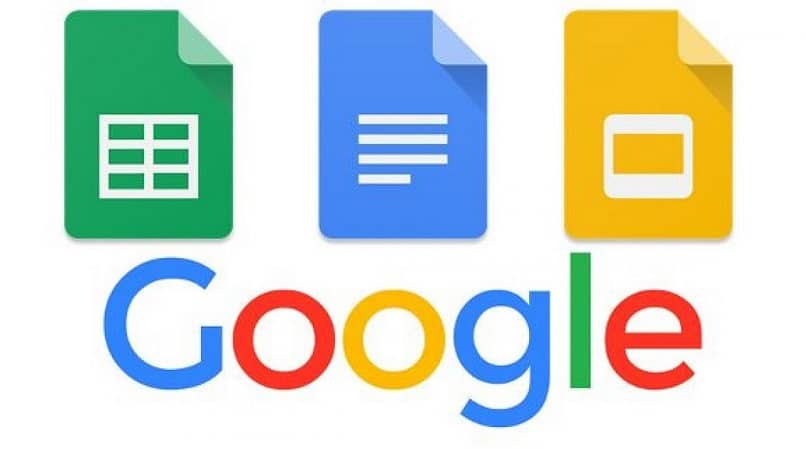
Jeśli chcesz, aby tylko jeden plik był dostępny w trybie offline, a nie wszystkie, które masz w Napęd, wystarczy otworzyć dokument, nacisnąć trzy kropki w rogu, wybrać „Ustawienia” i na koniec „Włącz tryb offline”.
Aby poprawić wydajność swojego dokumentu, możesz dodać licznik słów do dokumentów Dokumentów Google i sprawdzić, ile słów napisałeś. Jak już przeczytałeś, ten artykuł jest bardzo przydatny, więc wypróbuj wszystkie wymienione kroki, a zobaczysz wspaniałe wyniki tego narzędzia do tworzenia dokumentów.

