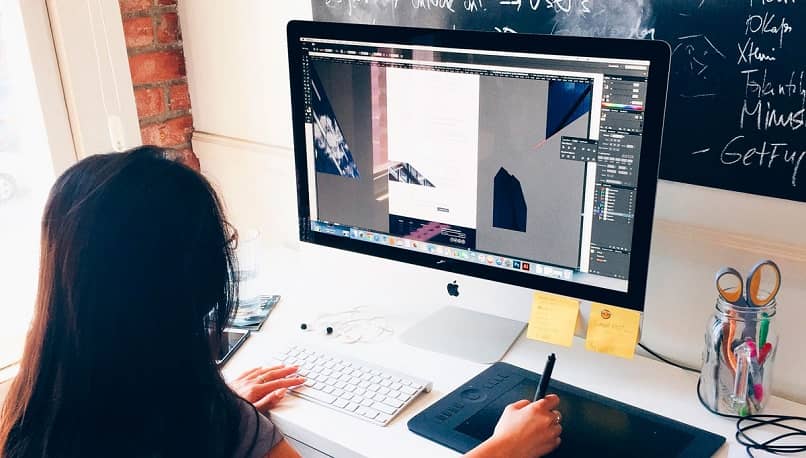
Projektowanie dotyczy prawie każdej dziedziny. Głównym potencjałem tego jest przekształcanie pomysłów w bardzo atrakcyjne wizualizacje, optymalizowanie i pozycjonowanie pracy wielu osób, które w taki czy inny sposób są oddane różnym gałęziom projektowania.
Adobe InDesing narodził się z potrzeby ulepszyć typografię cyfrową w inny sposób. Oferowanie narzędzi, które ułatwiają pracę projektantom i pomagają im tworzyć niesamowite projekty.
Innowacyjność instrumentów, które posiada ten wspaniały program, podnosi kreatywny potencjał jego użytkowników, pozwalając projektuj, edytuj i publikuj swoje kreacje bez żadnych trudności.
Co mogę tworzyć w programie Adobe InDesing?
Aplikacja ta daje swoim użytkownikom możliwość realizacji niesamowitych kreacji typograficznych i multimedialnych np prototypy stron internetowych, interaktywne pliki PDF, książki, okładki cyfrowych książek i czasopism, interaktywne przyciski, niesamowici łupieżcy, I znacznie więcej.
Jego prosty, intuicyjny i wszechstronny interfejs zapewnia użytkownikom wyjątkowe wrażenia, zwiększając ich swobodę twórczą i podnosząc standardy projektowania. InDesing jest zdecydowanie ulubionym narzędziem projektantów układu.
Tabele w programie Adobe InDesing
Jeśli chcesz posortować wiele elementów, takich jak wykresy lub dane, umieszczając je w jednym formacie, mądrą alternatywą będzie dodawaj i twórz spis treści w swoim projekcie. Tworzenie tabeli w programie InDesing to naprawdę prosty proces, w tym celu należy:
- Otwórz dokument w InDesing gdzie chcesz wejść do tabeli.
- Poszukaj narzędzia tekstowego, oznaczonego literą „T”, znajdującego się po lewej stronie panelu i ustaw się w tej części dokumentu, w której chcesz umieścić tabelę.
- Po ustawieniu przejdź do pliku „Stół” znajduje się w górnej części panelu.
- Zostanie wyświetlone menu opcji, w którym należy wybrać opcję „Wstaw tabelę”
- Następnie pojawi się okno, w którym należy określić liczba wierszy i kolumn który ma zawierać tabela.
- W przypadku, gdy zawartość do wstawienia jest kontynuowana w więcej niż jednej kolumnie, należy określić liczbę wierszy nagłówka, w których informacje mają się powtarzać.
- Aby zakończyć, naciśnij „Ok”. W ten sposób wykonałeś już proces tworzenia tabeli, która zajmie szerokość pola tekstowego.
Po dodaniu tabeli do projektu będziesz mógł skonfigurować rozmiar wierszy i kolumn, wybierając opcję „opcje komórek” znajdującą się w pliku tabeli. Możesz jednak również przeprowadzić ten proces ręcznie, ustawiając kursor na granicy wiersza lub kolumny, którą chcesz zmodyfikować.
Zastosuj formaty do swoich tabel
Skorzystanie z paska narzędzi tabeli, znajdującego się w górnej części panelu po ustawieniu go w tabeli i wybraniu go.
To narzędzie pozwoli nam tworzyć style tabel i komórek według dodawać lub usuwać wiersze i kolumny, edytować wysokość i szerokość kolumn i wierszy, aby były jednolite, oprócz wyrównania tekstu i zmiany orientacji tabeli. Aby wyświetlić dokowalny panel tabel, musisz:
- Kliknij plik okna znajdujący się w górnej części panelu.
- Zostanie wyświetlone menu opcji i wybierz „tekst i okno”.
- Następnie pojawi się podmenu opcji. Wybierz opcję „Tabele”.
Spowoduje to otwarcie panelu stołu i będzie on znajdował się w prawej dolnej części projektu. Oprócz wcześniej wybranych działań możesz dostosuj format zmiana koloru i dodanie marginesów do tabeli w ten sposób oddzielna zawartość w tabeli od krawędzi tego.

Dostosuj styl czcionki tabel
Z pasek narzędzi tabel można zmienić styl czcionki, stosując gradienty kolorów do tekstu zawartego w tabeli. Aby te opcje były widoczne, należy zaznaczyć tabelę.
Na tym samym pasku narzędzi będziesz mieć możliwość dostosować rozmiar tekstu, dodaj lub usuń wcięcia lub wybierz pogrubienie i kursywę.

