
Następnie zobaczymy, jak zmienić domyślną lokalizację folderu OneDrive w Windows 10 w dość prosty sposób, a przede wszystkim w kilku krokach.
Domyślnie folder OneDrive jest zapisywany na dysku C. Problem polega na tym, że czasami nie mamy tyle miejsca lub mamy inny dysk na naszym komputerze i chcemy przenieść ten folder do niego.
Czy można zmienić lokalizację folderu OneDrive? Z pewnością jest to coś, co zobaczymy w samouczku, który będziesz mógł docenić poniżej, gdzie wyjaśnimy krok po kroku wszystko, co musisz wiedzieć, aby zmienić domyślną lokalizację folderu OneDrive.
OneDrive to usługa chmurowa Microsoftu, działa podobnie do Dysku Google. Jest to usługa, która jest wstępnie zainstalowana w systemie operacyjnym Windows 10 i ma konto Microsoft będziesz mieć dostęp do 5 GB wolnego miejsca.
Zmień domyślną lokalizację folderu OneDrive
Usługi w chmurze stały się bardzo popularne, zwłaszcza do tworzenia Kopie zapasowe, ponieważ w ten sposób nie powinniśmy martwić się o utratę informacji w przypadku, gdy coś stanie się z dyskiem twardym naszego komputera.
Ale konieczne jest, aby wszystko było idealnie zorganizowane, zwłaszcza jeśli korzystasz z kilku usług w chmurze. Więc dzisiaj zobaczymy jak zmienić lokalizację folderu OneDrive więc możesz go umieścić tam, gdzie chcesz.
Wszystko, co musisz zrobić, to postępować zgodnie z instrukcjami w samouczku, które zostawimy ci nieco poniżej, w ciągu kilku sekund będziesz mógł zmienić domyślną lokalizację folderu przechowywania w chmurze Microsoft.
Zmień lokalizację folderu OneDrive w systemie Windows 10
- Pierwszą rzeczą, którą należy zrobić, jest naciśnięcie ikony ze strzałką w górę w prawym dolnym rogu systemu Windows na pasku zadań.
- Otworzy się okno, w którym możesz zobaczyć wszystkie aplikacje, które są aktualnie uruchomione w tle.
- Teraz musisz dwukrotnie kliknąć ikonę z dwiema chmurami, które byłyby OneDrive.
- Otworzy się nowe okno i będziemy musieli kliknąć opcję „Oprawa”Aby móc wejść do panelu ustawień aplikacji.
- Teraz na karcie „Rachunek„Musimy tylko kliknąć link, który mówi”Odłącz ten zespół”. Gdy to zrobisz, OneDrive przestanie synchronizować pliki i całkowicie odłączy Twoje konto.
- To, co musimy teraz zrobić, to otworzyć okno, aby ponownie skonfigurować OneDrive. Tutaj będziesz musiał wprowadzić swój adres e-mail Microsoft, aby zalogować się i rozpocząć konfigurację.
- Po wpisaniu hasła przejdziesz do okna, w którym pojawi się „To jest Twój folder OneDriveW tym miejscu musisz kliknąć „Zmień lokalizację”, aby móc wybrać nowy folder, do którego chcesz zsynchronizować OneDrive.
- Po wybraniu folderu, w którym chcesz zapisać rzeczy z OneDrive, będziesz musiał wybrać wszystkie pliki, które zostaną zsynchronizowane z komputerem. Po zakończeniu będziesz musiał nacisnąć „Kolejny”Aby zakończyć proces i rozpocząć synchronizację OneDrive.
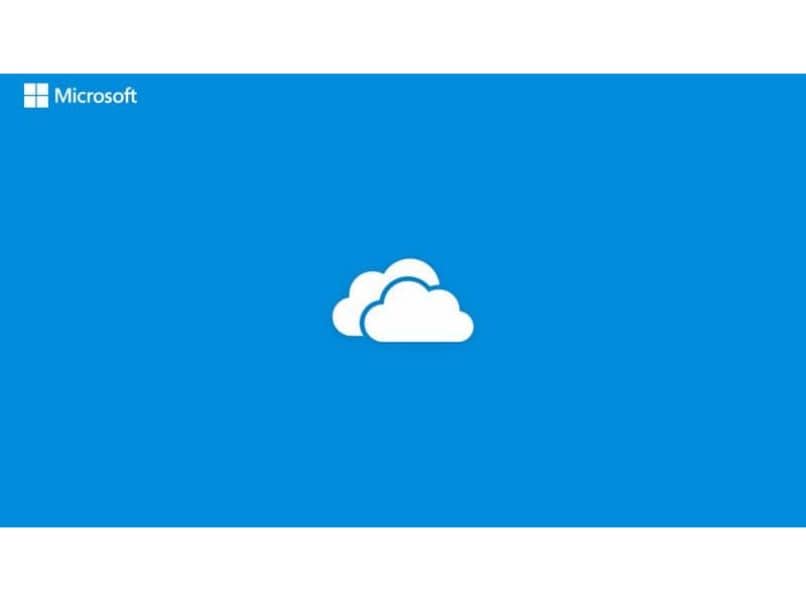
W ten prosty sposób masz już folder, w którym chciałeś, ponieważ widzisz, że jest to zbyt prosty proces, który nie powinien zająć dużo czasu ani zbytnio skomplikować. Podobnie pamiętaj, że poniżej możesz zostawić nam swoje wątpliwości lub pytania na wypadek komplikacji podczas procesu.

