
Jeśli masz komputer z systemem Windows 10, ten komputer będzie miał opcjonalnie możliwość konwersji na niego (tryb tabletu)ten tryb zapewnia lepszą funkcję dotykową, oferując, że wszystkie aplikacje działają w trybie tabletu na pełnym ekranie.
Windows 10 zwykle włącza tę opcję automatycznieAby jednak uzyskać interfejs, który można wykorzystać w najszerszy sposób, dla niektórych użytkowników opcja ta jest bardzo niekorzystna i irytująca.
Z pewnością zainteresuje Cię wiedzieć, jak to zrobić skonfiguruj swój zespół Aby nie był automatycznie modyfikowany z trybu komputera do trybu tabletu, poniżej pokażemy, jak pozbyć się tej automatycznej opcji. Zawsze możesz pamiętać o korzystaniu z najlepszych programów, aby nie ryzykować utraty plików podczas tworzenia tych lub innych typów konfiguracji.
¿Dlaczego to się dzieje?
Za rok 2020 w październiku, Windows 10 otrzymał aktualizację zmieniło to sposób, w jaki komputer zmienia się z trybu komputera na tryb tabletu, przed tą aktualizacją system Windows zapytał Cię, czy chcesz zmienić tę opcję, aby uzyskać tryb tabletu. Pamiętaj również, aby zaktualizować i pobrać wersję systemu Windows 10 bez błędów
Zamiast tego obecnie urządzenie konfiguruje się automatycznie w trybie tabletu gdy wykryje, że odłączyłeś klawiaturę lub złożyłeś komputer bez pytania. Pamiętaj też, aby unikać trybu uśpienia na komputerze z systemem Windows 10.
Jak możemy wyłączyć to ustawienie na naszym komputerze?
Jeśli chcesz wrócić do konfiguracji, w której system pytał, czy chcesz przejść z trybu PC do trybu tabletu, możesz to zrobić, wykonując poniższe czynności.
- po pierwsze będziesz musiał uzyskać dostęp do konfiguracji lub ustawień systemu Windows 10. Możesz otworzyć menu ustawień od początku, klikając ikonę ustawień, lub możesz również uzyskać dostęp do centrum aktywności, naciskając jednocześnie klawisze Windows + I lub Windows + A na klawiaturze.
- Po otwarciu centrum ustawień kliknij ikonę (system).
- Już w tej sekcji zobaczysz opcję Tryb tabletu, i tam klikniesz.
- Po otwarciu ustawień w trybie tabletu kliknij menu rozwijane. Tutaj zobaczysz kilka opcji, ale naciśniesz tę, która mówi Kiedy używać tego urządzenia jako tabletu.
- Gdy zostanie wyświetlone poniższe menu, będziesz mieć dwie opcje rozwiązania problemu, możesz wybrać nie pytaj mnie i nie zmieniaj lub jeśli wolisz, sam wybierasz zawsze pytaj mnie przed zmianą.
Po wykonaniu parametru kroki
Po zakończeniu czynności konfiguracyjnych zamkniesz menu ustawień. Jeśli zdecydujesz się wybrać nie pytaj mnie i nie zmieniaj, Po odłączeniu klawiatury lub wykryciu zginania tabletu system Windows pozostanie w trybie pulpitu, chyba że zmienisz go ręcznie.
A jeśli wybierzesz zawsze pytaj mnie przed zmianąPo odłączeniu klawiatury lub rozłożeniu tabletu system Windows zobaczy komunikat z pytaniem, czy chcesz przełączyć się w tryb tabletu. I upewnij się, że otrzymujesz powiadomienia poprawnie na komputerze z systemem Windows 10.
Możesz również opcjonalnie dla obu konfiguracji, dzięki czemu możesz przetestować, która z nich jest bardziej praktyczna, lub wybrać tę, która najbardziej Ci się podoba. Gdy następnym razem odłączysz klawiaturę lub złożysz tablet, zobaczysz, że twój system Windows 10 nie przełączy się w tryb tabletu. Jak już wcześniej zepsuliśmy, w zależności od wybranej opcji, komputer zapyta, czy chcesz zmienić tryb tabletu, czy pozostanie w trybie pulpitu i musisz ręcznie zmienić go na tryb tabletu.
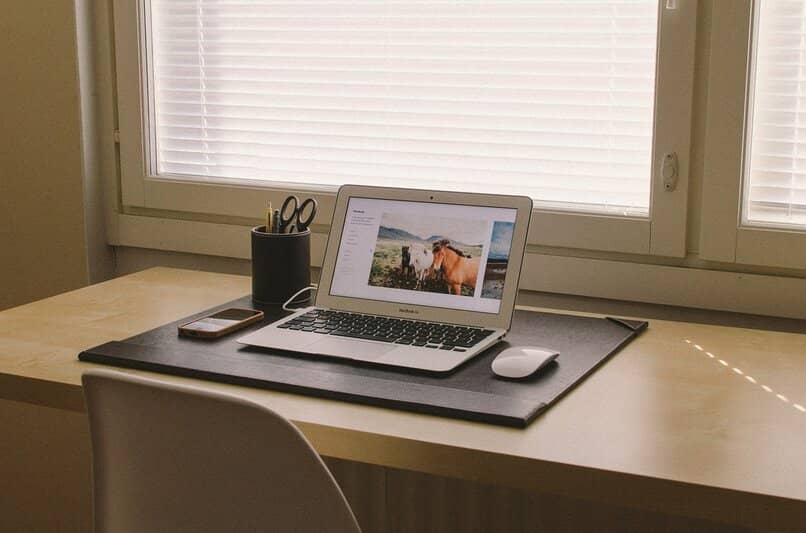
Jak ręcznie zmienić tę opcję?
Możemy też mieć inną szybką, ręczną i prostą opcję zmiany tej konfiguracji. Polega na włączaniu i wyłączaniu trybu tabletu z centrum akcji Windows, do których można uzyskać dostęp naciskając klawisze Windows + A, a następnie kliknij ikonę trybu tabletu i wyłącz tę opcję.
Ale oczywiście musimy liczyć to jestTa opcja nie jest trwałaco oznacza, że po odłączeniu klawiatury lub rozłożeniu tabletu, tryb tabletu zostanie aktywowany i będziesz musiał sam go szybko i ręcznie dezaktywować.
Chętnie Ci pomożemy i na pewno nie będziesz już musiał zajmować się tym problemem, mamy nadzieję, że te informacje okazały się przydatne.

