
Obecnie możemy powiedzieć, że każdy, kto surfuje po internecie, ma e-maila, mówimy tak, bo według statystyk 5,6 miliarda ludzi mam e-mail.
Ale dlaczego e-mail jest tak ważny? Cóż, jest rzeczą oczywistą, że korzystając z poczty, którą możemy przekazywać wiadomości każdemu gdziekolwiek się znajduje na kuli ziemskiej.
Celem lub funkcją wiadomości e-mail jest przesłanie wiadomości do odbiorcy w dowolnym miejscu na świecie, w dowolnym momencie, promując komunikację między interesariuszami.
Jedną z najbardziej znanych cech wiadomości e-mail jest to, że aby ją transkrybować i wysłać, osoba musi mieć komputer lub smartfon, który w momencie wysyłania wiadomości e-mail do odbiorcy natychmiast otrzymuje ją i możesz go otworzyć, że tę samą wiadomość lub dokument możesz wysłać do wielu osób w jednej chwili. Ale jak sprawdzić i wiedzieć, kto wysyła wiadomość e-mail w Mozilla Thunderbird?
Ważne jest, aby wiedzieć, że tak samo jak dokument ma zorganizowane części, aby można go było przedstawić, tak samo jest w przypadku poczty; Składa się z 6 części: adres lub odbiorca, temat, odbiorca, treść, załączniki, DW lub UDW i na końcu podpis, jeśli Twój e-mail zawiera wszystkie te elementy, jesteś gotowy, aby go wysłać.
Ponadto w wiadomości e-mail znajduje się tak zwany nagłówek lub nagłówki tego samego, który zawiera informacje o trasie wiadomości, nadawcy i odbiorcy, w Mozilla Thunderbird można je również znaleźć. Z drugiej strony, aby łatwiej znaleźć niektóre e-maile, możesz wybrać opcję wyświetlania tylko nieprzeczytanych wiadomości lub e-maili w Mozilla Thunderbird.
Co to jest Mozilla Thunderbird?
Mozilla Thunderbird to aplikacja stworzone przez tych, którzy stworzyli przeglądarkę Mozilla Firefox; Jest wieloplatformowy i ma otwarty kod, który pozwala innym użytkownikom swobodnie wprowadzać pewne ulepszenia lub modyfikacje tej aplikacji w celu jej wykonania.
Jest prosty, łatwy, skuteczny i szybki w użyciu, ponieważ pozwala na klasyfikowanie wiadomości e-mail na podstawie ich historii, w bezpieczny i niezawodny sposób, a jeśli to nie wystarczy, możesz uporządkować swoje wiadomości e-mail lub wiadomości według folderów.
Mozilla Thunderbird ma rozszerzenie zapobieganie oszustwom, a także śledzenie spamu, co pozwala na ciągłe aktualizowanie i personalizowanie wiadomości w dowolnym momencie.
W Mozilla Thunderbird znajdziesz następujące elementy:
Kreator konfiguracji konta e-mail, książka adresowa, przypomnienie o załącznikach, poczta z kartami, pasek narzędzi szybkiego filtrowania, narzędzia wyszukiwania, archiwum wiadomości, zarządzanie dużymi plikami, inteligentne foldery, menedżer wtyczek, układ, usuwanie kosza, solidne oprogramowanie open source dotyczące prywatności, ochrona przed phishingiem, automatyczna aktualizacja.
Podobnie jak Twój e-mail, ta aplikacja ma początkowo rozszerzenie blok tekstu lub nagłówek. Można powiedzieć, że nagłówek zawiera informacje w grupie wierszy w odniesieniu do Twojej poczty lub wiadomości, takie jak adres, adres, godzina i data wysłania. Jednak możliwe jest również skonfigurowanie Mozilla Thunderbird do wyszukiwania nowych wiadomości e-mail
Ten nagłówek lub nagłówek ma:
Od: który pokazuje, który jest Twój adres e-mail jako nadawcy; Do: to adres, na który wysyłasz pocztę; Data: pokazuje dzień, miesiąc, rok i godzinę wysłania wiadomości; Odebrane: kim są serwery, które otrzymały wiadomość i kiedy została przetworzona; Odpowiedz: odpowiedź na wiadomość otrzymaną od odbiorcy; Temat: jaki jest temat, cel lub cel dokumentu, a na końcu identyfikator jest tym, co identyfikuje Twoją wiadomość.
Jak wyświetlić pełne nagłówki w wiadomościach Mozilla Thunderbird?
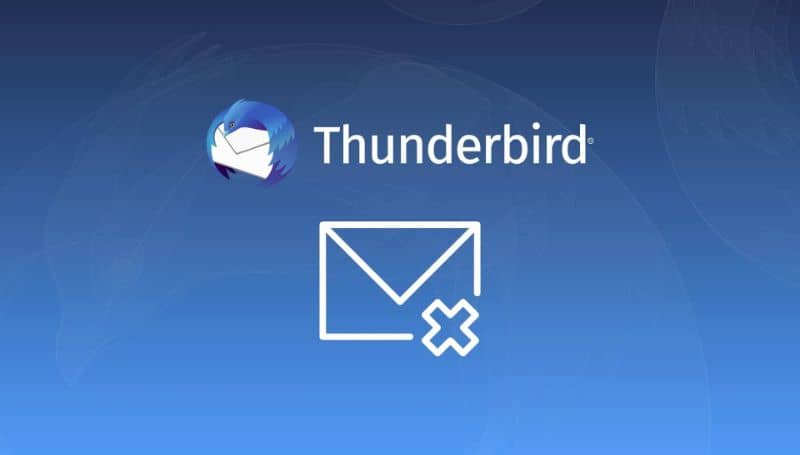
Jeśli chcesz wiedzieć o wiadomościach otrzymanych lub wysłanych w nagłówkach lub nagłówkach Mozilla Thunderbird, pokażę ci krok po kroku, jak to zrobić:
Krok 1
Na komputerze stacjonarnym, stole lub smartfonie za pomocą myszy lub kursora przejdź do oficjalnej strony „Mozilla Thunderbird” i otwórz ją.
Krok 2
Już otwarte ’Mozilla Thunderbird’przejdź do sekcji, w której możesz przeglądaj wszystkie swoje e-maile i przejdź do wyboru tego, który chcesz przejrzeć.
Krok 3
Następnie przejdź do miejsca, w którym znajduje się pasek menu Thunderbirda i u góry w opcji „Widok” naciśnij przycisk.
Krok 4
Po otwarciu opcji 'Zegarek’ przejdź do opcji „Nagłówki” i naciśnij przycisk „Kliknij”, a następnie wybierz kartę „Wszystkie” i ponownie naciśnij przycisk „Kliknij”.
Krok 5
Teraz możesz zobaczyć wszystkie istniejące nagłówki w Mozilla Thunderbird, gdzie możesz zobaczyć wszystkie interesujące informacje związane z Twoimi wiadomościami i e-mailami.

