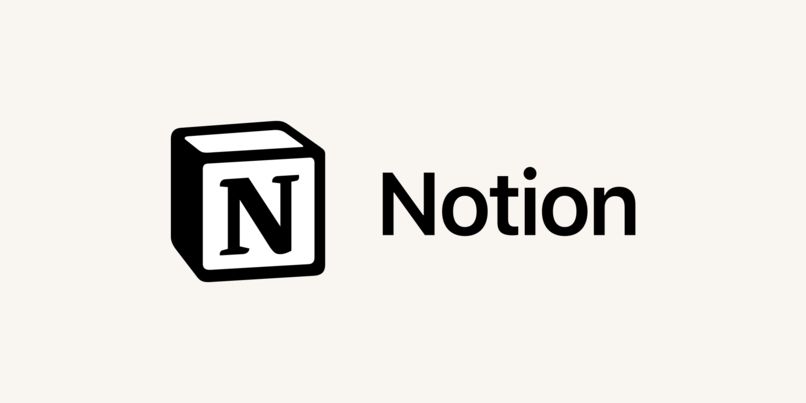
Jeśli się uczysz, również pracujesz i masz potrzebę większej produktywności. Wtedy potrzebujesz lepszych elementów do organizowania i planowania planów szkoleń akademickich lub zawodowych, aby uzyskać lepsze wyniki. W taki sposób, że w tym oświadczeniu poinformujemy Cię, jak robić notatki z Notion w języku hiszpańskim. To bardzo przydatna opcja, która pozwoli Ci uporządkować wszystkie interesujące Cię informacje lub dokumentację.
Jak zmienić język Notion na hiszpański?
Wszystkie świetne serwisy potrafią zmienić język swoich platform, czego wyraźnym przykładem jest modyfikacja języka Zoom. Ale jeśli chcesz wiedzieć, jak zmienić język aplikacji Notion na hiszpański, do tej pory nie było możliwe wykonanie tego typu elementu. Języki aplikacji są koreańskie i angielskie. Mam nadzieję, że wkrótce będzie po hiszpańsku.
Co zrobić, aby używać Notion jako organizatora?
Jest to aplikacja, która pozwala zaprowadzić porządek, zbierając zarówno dane osobowe, jak i służbowe. Aplikacja Notion działa w trybie online, ale pozwala również kontynuować edycję z komputera bez połączenia internetowego, ponieważ dostosuje dane, gdy wrócisz do Internetu.
W nim nosisz dokumenty w zsynchronizowany sposób po połączeniu z połączeniem bezprzewodowym. Ponadto można go używać zarówno z wersji internetowej, jak i można go również pobrać na komputery Mac, Windows, Android i iOS. Z Notion możesz utrzymać zorganizowaną pracę. Dzięki szablonom z różnych kategorii w edukacji, personelu, zasobach ludzkich, projektowaniu, marketingu, zarządzaniu produktami i sprzedaży. Oto alternatywy, które masz:
- Pozwala na generowanie list zadań uporządkowanych w formacie: kalendarzowym, według terminów. Tablice Kanban, dynamiczne tabele, które pozwalają tworzyć, podsumowywać, analizować i porównywać dowolne dane.
- Generuje strony z treścią dla Ciebie z bloga, artykułu lub dokumentu. Z Notion możesz zaprojektuj wyjątkową stronę internetową z emotikonami i obrazami nagłówki, wstawiaj mapy, linki, m.in.
- Wiki, co Notion określa jako „Bazę wiedzy”. Jest to strona internetowa stworzona w celu linkowania do innej iw ten sposób może zostać zmobilizowana na inne poziomy, generując system Wiki z interesującą treścią.
Z tego powodu ta aplikacja została uznana za drugi mózg, dzięki któremu możesz w zorganizowany sposób obserwować wszystko, co musisz wykonać w swojej pracy, a także w codziennym życiu. Podsumowując, jest to jeden z najlepszych elementów zarządzania projektami.
Procedura łączenia mojego konta Kalendarza Google z Notion
Celem integracji aplikacji Kalendarz Google z Notion jest możliwość optymalizacji przepływu pracy, organizowania zadań klasowych, projektów, a tym samym współpracy z zespołem badawczym. W ten sposób możesz zobaczyć dobrze zorganizowane zadania kalendarza w aplikacji. Procedura łączenia konta Kalendarza Google z Notion jest następująca:
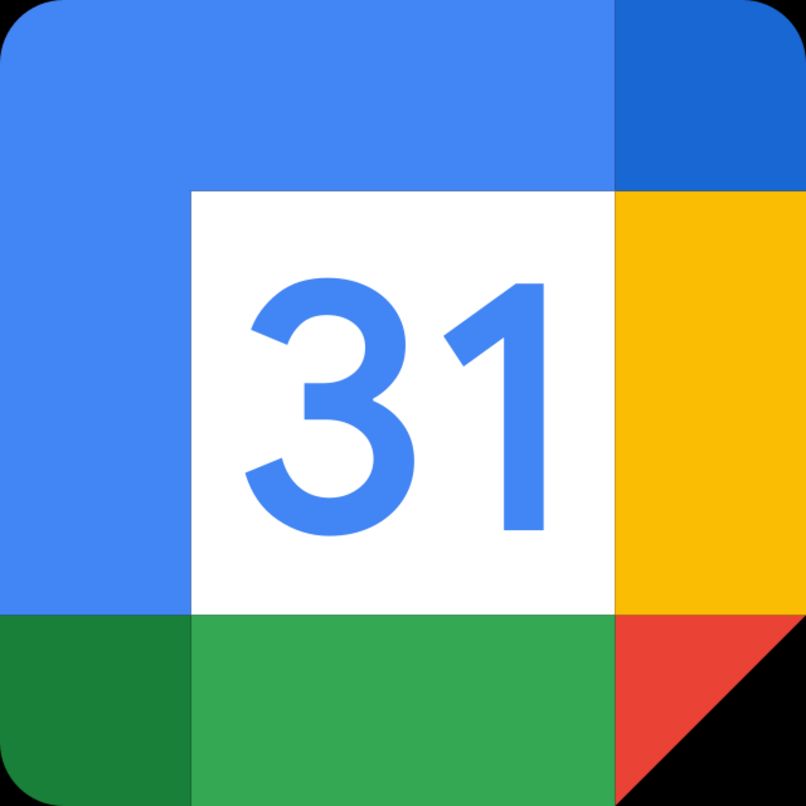
- Najpierw musisz przejść do Kalendarza Google i zalogować się, uzyskując dostęp do swojego konta.
- Następnie przewiń w dół do almanachu, który chcesz wstawić poniżej, i w Moich kalendarzach, znajdującym się po lewej stronie, kliknij menu treści z trzema kropkami. Gdy to zrobisz, zauważysz kilka alternatyw. Wybierz Konfiguruj i udostępniaj.
- W elemencie „Układ kalendarza” przewiń w dół do sekcji „Uprawnienia dostępu” i zaznacz pole wyboru „Udostępnij publicznie”. W wyskakującym okienku „Ostrzeżenie” dotknij OK.
- Teraz, wybierzesz pozycję „Zintegruj almanach”’ w menu po lewej stronie w Ustawieniach mojego kalendarza.
- Następnie przewiń w dół do sekcji Zintegruj agendę i skopiuj adres URL do publicznego adresu URL.
- Następnie uzyskaj dostęp do Notion i zaloguj się przez swoje konto.
- Przejdź do sekcji swojej pracy i strony, na której chcesz wejść do Kalendarza Google.
- Następnie w edytorze Notion wpisujesz „w”, a następnie „umieszczaj”. W wyskakującym oknie wybierz Wstaw link i wklej skopiowany link do almanachu. Aby zakończyć, kliknij Enter.
Po połączeniu kalendarza możesz modyfikować wyświetlane w nim struktury. Udało się przesuwać szare paski wokół kalendarza, a tym samym zmniejszać lub zwiększać jego rozmiar. Oprócz, możesz modyfikować tabelę tygodnia i miesiąca w celu poznania planowanych zadań i kolejnych spotkań.

Kroki, które należy wykonać, aby używać Notion w trybie ciemnym
Aplikacja posiada również tryb ciemny, który pozwoli zmniejszyć zmęczenie wzroku, gdy spędzasz dużo czasu przed ekranem. Poza tym, że aplikacja wygląda profesjonalnie. Oto kroki, które należy wykonać, aby używać Notion w trybie ciemnym:
- Pierwszy, musisz przejść do alternatywnych ustawień i członkówznajduje się w lewym górnym rogu panelu bocznego.
- Następnie zauważysz, że wyświetlane jest nowe okno, pokazujące kilka alternatyw, kliknij Tryb ciemny. I to wszystko, masz już włączony tryb ciemny, chociaż możesz go wyłączyć, kiedy tylko chcesz.
Powinieneś wiedzieć, że istnieje skrót klawiaturowy do dostosowania Notion w trybie ciemnym. Jeśli jesteś jedną z osób, które wolą zaoszczędzić czas i szybko przełączać się między alternatywami wyświetlania, tutaj pokażemy Ci, jak to zrobić. Aby włączyć i wyłączyć tryb ciemny w dowolnym momencie, będziesz musiał użyć następujących poleceń: cmd/ctrl + shift + l.
Uwaga: powinieneś wiedzieć, że włączenie trybu ciemnego jest przypisywane większości usług służbowych dostępnych na Twoim koncie. Przechodząc od jednego do drugiego, zauważysz, że wszystkie będą wyświetlane w trybie ciemnym. Również w aplikacji na urządzenia mobilne masz alternatywy do włączania i wyłączania tego trybu ciemnego.
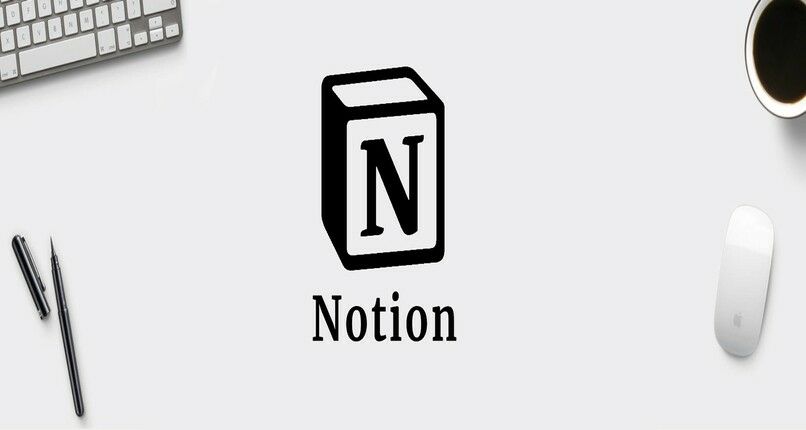
Należy pamiętać, że jeśli masz urządzenie z systemem iOS 13.0 lub nowszym, tryb ciemny wiąże się z konfiguracją systemową urządzeniawięc nie zobaczysz alternatywy w bocznym panelu Notion.

