
Na pewno tu jesteś, ponieważ w pewnym momencie ci się to przydarzyło gdy jesteś zaawansowany w pracy projektowej, powiększasz za pomocą wskaźnika myszy i odbywa się to zawsze na środku ekranu, a nie w miejscu wskazanym myszą.
Jest to bardzo częste i zwykle jest spowodowane złą konfiguracją lub złą instalacją Studio Max, niezależnie od tego, z czego to wynika, wiemy, że jest to bardzo irytujące i nie pozwala dobrze wykonywać swojej pracy zabierając cenny czas.
Jest to opcja, którą możesz zmienić, aktywować lub dezaktywować w zależności od potrzeb i projektu, nad którym pracujesz, tutaj wyjaśnimy Ci krok po kroku i szybko, jak rozwiązać ten problem abyś mógł rozwijać swoją pracę.
Jak mogę powiększyć wskaźnik myszy w 3D Studio Max
Krok 1
W narzędziu do wizualizacji domyślnie aktywny jest tryb „Perspektywa”, który w wielu przypadkach jest to przyczyną, że wskaźnik myszy nie powiększa się tam, gdzie go umieścimy, poprawimy to, zmieniając go na tryb „Orthographic” (Orthographic). Inną opcją jest na klawiaturze naciśnięcie „Ctrl + litera„ U ”.
Krok 2
Ponownie na pasku narzędzi u góry ekranu wybierz opcję „Dostosuj” (Dostosuj), aby po wyświetleniu okna dialogowego wybrać opcję „Preferencje …” (Preferencje …).
Krok 3
Pojawi się okno dialogowe, w którym wybierz »Ustawienia preferencji», w tym będziesz musiał znaleźć zakładkę «Rzutnie» (Osoby przeglądające), w nich zobaczysz wiele domyślnych opcji do ręcznego wyboru.
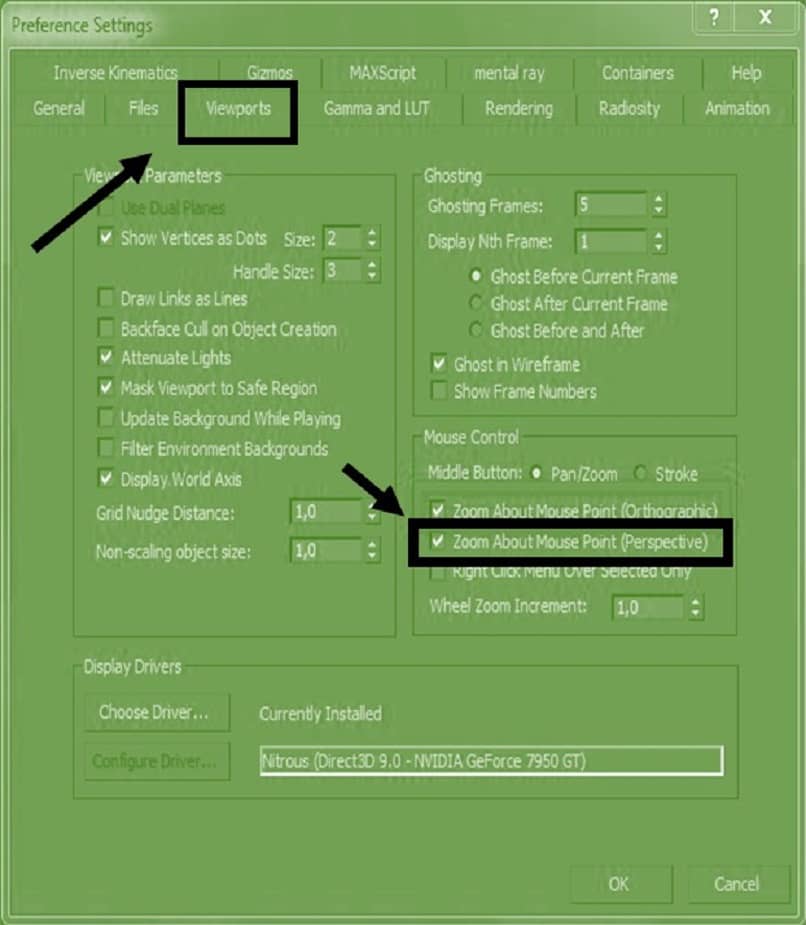
Po dodaniu modyfikacji, które najbardziej Ci odpowiadają, w lewym dolnym rogu zobaczysz pole oznaczone jako „MouseControl” W tym celu należy zaznaczyć pole „Zoom about mouse point” (Orthographic) i kliknąć „OK”, aby zakończyć.
Gotowe, wykonując te trzy proste kroki udało ci się już poprawnie skonfigurować wskaźnik myszy, tak że po wybraniu opcji Zoom zastosuje ją tam, gdzie jej potrzebujesz, w trybie «Ortograficznym», tak prostym jak utworzenie pięcioramiennej gwiazdy, nie sądzisz?
Jak wspomnieliśmy wcześniej, wiemy, że awarie systemu, takie jak te w Studio Max, zabierają cenny czas pracy, mając to na uwadze. Czy wiesz, jakie skróty są najczęściej używane w Studio Max 3D? Znajomość ich zagwarantuje Ci usprawnienie pracy, oszczędzając czas i wysiłek, czytaj dalej, że pokrótce pokażemy Ci niektóre z nich.
Najczęściej używane skróty w Studio Max
Przed rozpoczęciem, ważne jest, aby znać swoją klawiaturę, ponieważ w niektórych przypadkach przyciski są odwrócone, to znaczy klawisz, który powinien aktywować „Ctrl”, aktywuje wielkie litery. To już jest coś dla każdego komputera, ale aby uniknąć frustracji, dobrze poznaj klawiaturę i poznaj każdy z głównych klawiszy, teraz, jeśli zaczniemy.
- Wybierz: Q
- Aby wybrać: Ctrl + D
- Dodaj do zaznaczenia: Ctrl + kliknięcie
- Odwróć zaznaczenie: Ctrl + I
- Odejmij od zaznaczenia: Alt + kliknięcie
- Klon: Ctrl + V
- Przenieś: W.
- Obróć: E.
- Cofnij: Ctrl + Z
- Widok z góry: T
- Ponów: Ctrl + Y
- Widok z dołu: B.
- Widok z lewej strony: L.
- Ponów tylko widok: Shift + Y
- Widok z przodu: F.
- Pokaż strefy bezpieczeństwa: Shift + F
- Widok izometryczny: U
- Pokaż statystyki plików: 7
- Widok perspektywiczny: P.
Te skróty bardzo pomogą Ci w pracy I jak zawsze na naszej stronie zawsze znajdziesz to, czego szukasz i dowiesz się trochę więcej; nie przegap najnowszych artykułów dotyczących Studio Max.
Nie tylko poznasz najnowsze aktualizacje tego niesamowitego programu wizualizacja i modelowanie 3D, ale nauczymy Cię, jak z nich korzystać, a tym samym tworzyć unikalne i wysokiej jakości obiekty 3D o doskonałych i realistycznych wykończeniach.

