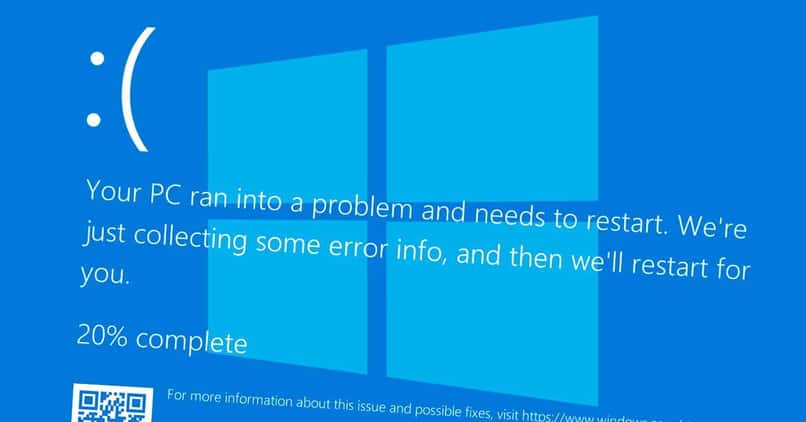Błąd podczas uruchamiania systemu Windows 10, a raczej Windows nie włącza się, staje się dość powszechny, dlatego tutaj wyjaśnimy dwa powody, dla których tak się dzieje i jak można to łatwo rozwiązać, ponieważ: Wiemy, że nie ma nic bardziej frustrującego niż awaria komputera i właśnie wtedy, gdy się spieszysz, aby go użyć.
Dlaczego system Windows nie uruchamia się? Najczęstsze przyczyny
Istnieje wiele czynników, przez które system Windows 10 się nie włącza, a także różne rozwiązania tych problemów. Wśród głównych przyczyn błędu podczas uruchamiania systemu Windows 10 są problemy sprzętowe. Ponieważ jest to system operacyjny w wersji zaawansowanej, może powodować konflikty, jeśli istnieją stare komputery, których system nie wykrywa.
Innym czynnikiem jest problem z oprogramowaniem. Może być trochę błędy dysku twardego które należy naprawić. Zdarza się również, że jakaś aplikacja powoduje problemy lub że sterowniki lub kontrolery są nieaktualne i wymagają aktualizacji. Podobnie czasami pojawia się niebieski ekran, który może wystąpić z powodu niezgodności między systemem a komputerem lub systemem i aplikacjami.
Jednym z głównych powodów jest to, że Twój system Windows ma wirusaDlatego zawsze zalecamy posiadanie dobrego antywirusa, zapewniamy, że posiadanie go zagwarantuje ochronę i trwałość Twoich urządzeń elektronicznych.
Innym jest to, że podczas instalacji nowego systemu Windows ponownie uruchomiłeś komputer, aby wszystkie zmiany zostały poprawnie zainstalowane w tym procesie coś spowodowało, że BIOS i CMOS nie uruchamiały się jak powinien powodować błąd podczas uruchamiania systemu operacyjnego.
Niewątpliwie, przyczyny mogą wynikać z problemów, których się nie spodziewaliśmyZwłaszcza jeśli wcześniej przeszedłeś proces instalacji, aby przełączyć się na nowy system Windows i po raz pierwszy coś poszło nie tak.
Ale nie powinieneś się martwićBez względu na przyczyny, wykonaj poniższe czynności, aby łatwo rozwiązać ten problem.
Co powinienem zrobić, jeśli komputer się nie włącza?
Pierwszą rzeczą do zrobienia na wypadek, gdyby komputer się nie włączał, jest zachowanie spokoju. Następnie powinieneś zacząć dowiedz się, jaki czynnik jest przyczyną problemu System Windows nie włącza się i próbuje go naprawić. Jeśli nie jesteś w stanie rozwiązać tych usterek, zaleca się zabranie komputera do technika w celu sprawdzenia. Istnieje jednak procedura, dzięki której możesz spróbować naprawić błąd.
- Najpierw musimy rozwiązać każdy problem, który pojawił się po aktualizacji lub instalacji programu, w tym celu przejdź na początek swojego systemu Windows
- W wyszukiwarce na pasku zadań umieść „Wyszukaj i napraw problemy” i kliknij opcję „Wyszukaj i napraw problemy z urządzeniami> Opcje zaawansowane”
- Zobaczysz listę opcji (czasami jest to tylko jedna opcja), znajdź i kliknij pole z napisem „Zastosuj naprawy automatycznie”
- Następnie kliknij „Zastosuj poprawkę”, rozpocznie się analiza, która może potrwać kilka minut, po czym kliknij „Zastosuj tę poprawkę”. Ostatnim krokiem jest kliknięcie „OK” i dzięki temu rozwiązaliśmy już problem

Po wykonaniu powyższych czynności przejdźmy do czystego rozruchu systemu Windows 10, w tym celu wykonaj następujące kroki:
- Uruchom komputer jako administrator i w lupie wyszukiwania na pasku zadań wpisz „msconfig” i kliknij „Ustawienia systemu”
- W zakładce „Usługi konfiguracji systemu” kliknij opcję „Ukryj wszystkie usługi Microsoft> Wyłącz wszystko> OK”
- Następnie zamknij menedżera zadań i uruchom ponownie komputer, aby zmiany zostały poprawnie zapisane, po wykonaniu tych czynności Twój komputer uruchomi system jak zwykle
Mamy nadzieję, że te kroki pomogą Ci rozwiązać ten problem, ale co jeśli po wykonaniu tych wszystkich czynności? straciłeś niektóre dane systemowe, takie jak pliki i aplikacje? Cóż, jest to bardzo powszechne, dlatego wyjaśnimy, w jaki sposób możesz odzyskać swoje dane.
Co zrobić, gdy ekran stanie się czarny?
Czarny ekran to częsty błąd w przypadku błędu komputer z systemem Windows 10 nie włącza się ani nie uruchamia. W takim przypadku możesz spróbować zaktualizować ekran, przytrzymując jednocześnie symbol Windows, kontrolkę, wielką literę i literę B.
Inne rozwiązanie, jeśli ekran nie reaguje jest wykonanie wymuszonego wyłączenia, to za pomocą przycisku zasilania. Następnie należy ponownie włączyć komputer i spróbować ponownie się zalogować.
Jak naprawić zbyt wolne uruchamianie komputera — WSKAZÓWKI
Gdy komputer z systemem Windows nie włącza się lub uruchamia się zbyt wolno, może być wiele aplikacji, które próbują się uruchomić. Od kiedy logujesz się do komputera, różne aplikacje uruchamiają się wraz z włączeniem komputera. Rozwiązaniem tego problemu jest zmniejszenie liczby aplikacji uruchamianych po włączeniu komputera.
W tym celu należy jednocześnie nacisnąć i przytrzymać Klawisze Ctrl, Alt i Delete a następnie musisz dostać się do menedżera zadań. Następnie musisz kliknąć na więcej szczegółów, a wszystkie informacje zostaną wyświetlone. Po wejściu tutaj musisz poszukać zakładki start w górnym pasku, a tam pojawi się lista aplikacji, które uruchamiają się po włączeniu komputera.
Zobaczysz również dwa wiersze, które pokazują status opcji, jeśli tak jest marka, która jest włączona to dlatego, że zaczyna się od włączenia komputera. Drugi wiersz pokazuje wpływ tego startu na włączenie. W tym momencie musisz zdecydować, której aplikacji nie chcesz uruchamiać po włączeniu zasilania, i naciśnij przycisk Wyłącz.
Odłącz wszystkie urządzenia USB
Innym powodem, dla którego system Windows działa wolno lub ma problemy z zalogowaniem się, są pamięci USB. Ponieważ start może być zaprogramowany do wykonania przez zewnętrzną jednostkę pamięci. Rozwiązaniem w tym przypadku jest usuń i odłącz wszystkie zewnętrzne pamięci od komputerazarówno USB, jak i microSD.
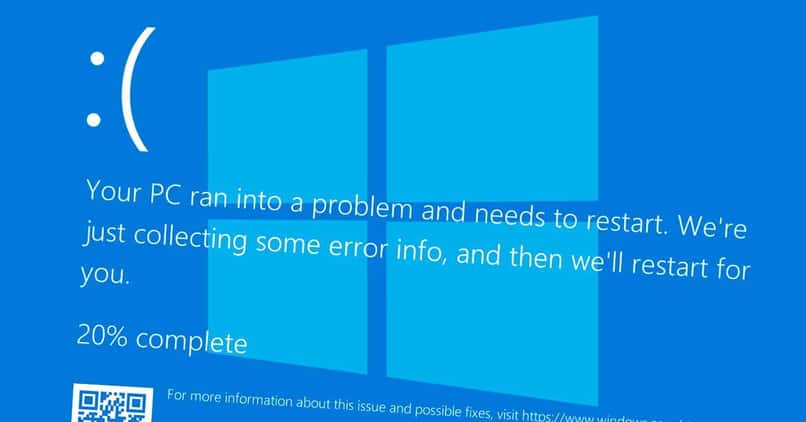
Zmień przypisanie liter dysku
W ten sam sposób możesz spróbować rozwiązać problem z systemem Windows, który nie włącza się dla sposoby zmiany liter dysku twardego lub partycja. Dzieje się tak, gdy system ma problemy z odczytem dysku, z którego system próbuje się uruchomić. Dlatego przy zmianie litery system odczyta inny dysk i musi poprawić przedstawiony powyżej błąd. To ponowne mapowanie można wykonać za pomocą poleceń wprowadzonych w wierszu polecenia.
Uruchom lub włącz komputer w trybie awaryjnym krok po kroku
Tryb awaryjny został zaprogramowany, aby spróbować rozwiązać te sytuacje. W tym trybie awaryjnym żadne oprogramowanie nie uruchamia się automatycznie i zrobią to tylko ważni kierowcy. Dostęp do tego trybu można uzyskać na różne sposoby w zależności od wersji systemu. W przypadku komputerów z systemem Windows 10 można uzyskać do niego dostęp, naciskając klawisze sterowanie i f8.
W trybie odzyskiwania
W tym trybie bezpiecznym lub odzyskiwania możesz uzyskać dostęp do trzech różnych opcji. Pierwszy to tryb awaryjny z twoim with ograniczone funkcje i widoczność ze znaczną redukcją rzeczy. Drugi, posiada funkcje sieciowe w którym system Windows umożliwia dostęp do Internetu w przypadku konieczności pobrania sterowników.
Ostatnia to funkcja trybu bezpiecznego mode z wierszem poleceń, w tym celu musisz umieścić polecenia cmd.exe. To jest dla zaawansowanych funkcji, w których programiści mogą uruchamiać program antywirusowy lub chronić dane osobowe.
Z płytą instalacyjną
Możesz także włączyć komputer za pomocą płyty instalacyjnej. Należy zauważyć, że w komputerze wymagany jest napęd dyskowy. Korzystając z tej opcji, to tak, jakbyś ponownie zainstalował startup, ponieważ musisz zaprogramować, aby mógł się włączyć.
Odzyskaj pliki po przywróceniu systemu Windows 10 OS
Najprostszym sposobem na odzyskanie plików jest pobieranie oprogramowania do odzyskiwania, na rynku jest ich wiele, ale tutaj zalecamy oprogramowanie do odzyskiwania plików Remo, to oprogramowanie pomoże ci szybko odzyskać dowolny plik.
Jeśli nie chcesz go pobierać, Z przyjemnością dowiesz się, że istnieją inne sposoby na odzyskanie plików. System Windows 10 domyślnie zapisuje wszystkie Twoje dane osobiste w folderze „Dokumenty”, aby je odzyskać, wykonaj następujące kroki:
- Przejdź do biblioteki swojego komputera i kliknij „Szalony dysk (C :)”
- Później, kliknij folder „Plik programu”, foldery, które pojawią się w oknie, będą oznaczone czerwonym X
- Wybierz wszystkie dokumenty i przeciągnij je na listę odzyskiwania znajdującą się w prawym górnym rogu ekranu
- Pojawi się okno dialogowe, w którym naciśnij „Odzyskaj”

Ten proces należy wykonać ze wszystkimi folderami które zawierają pliki aplikacji, które zainstalowałeś na swoim komputerze, jest to powolny proces, ponieważ wszystko robisz ręcznie, dlatego zalecamy pobranie oprogramowania do odzyskiwania, o którym wspomnieliśmy powyżej, pomoże ci ono nawet wtedy, gdy to zrobisz nie tworzyć kopii zapasowej systemu operacyjnego Windows 10.