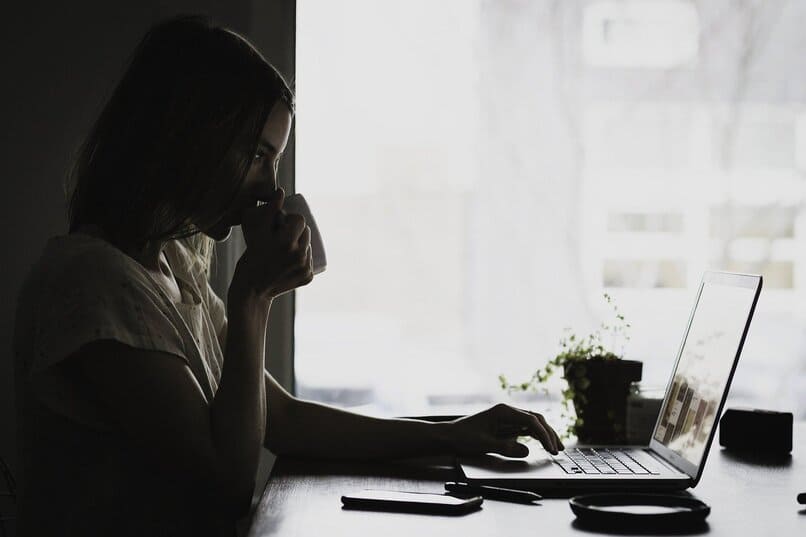
Robienie zrzutu ekranu to nie tylko opcja na telefonach komórkowych, ponieważ są obecne na większej liczbie urządzeń, niż nam się wydaje. Są one tak zróżnicowane, że można je tworzyć nawet z urządzeń Android TV m.in.
W przypadku laptopów są one tworzone i zapisywane inaczej niż dotychczasowe urządzenia. Chociaż nie są trudne do wykonania, aby to osiągnąć wystarczy postępuj zgodnie z instrukcjami, które Ci dostarczymy następnie.
Jak zrobić zrzut ekranu w Windows 7, XP lub Vista?
Najpierw zobaczymy, jak zrobić przechwytywanie w starszym systemie operacyjnym Windows, który wciąż jest jednym z najczęściej używanych. Działa nawet z innymi prawie zapomnianymi systemami operacyjnymi, takimi jak XP czy Vista. Pierwszą rzeczą, którą powinieneś zrobić, to poszukać klawisza na klawiaturze o nazwie „Print Screen” lub „Print Screen / Pet Sis”.
Po tym po prostu przejdź do startu, a następnie do wszystkich programów, następnie do akcesoriów i wybierz farbę. Kiedy masz otwartą farbę, wystarczy nacisnąć „Ctrl + V”. Zobaczysz, że zrzut ekranu, który zrobiłeś wcześniej, został wklejony. Pozostaje tylko przejść do pliku, a następnie zapisać jako.
Jak zrobić zrzut ekranu w Windows 8?
Nawet jeśli to nie było zbyt udana wersja, by powiedzieć, Jest wielu użytkowników tej wersji systemu Windows, a sposób wykonania zrzutu ekranu jest następujący:
Najpierw musisz nacisnąć klawisze „Windows + Print Screen” lub możesz spróbować z „Fn + Print Screen”. Będzie to zależeć od marki posiadanego laptopa. Po tym będziesz mógł zobaczyć zrzut w folderze obrazów lub zrzutu ekranu, który powinien znajdować się w dokumentach.
Jak zrobić zrzut ekranu w systemie Windows 10?
W przypadku Najbardziej udany system operacyjny Microsoftt, Windows 10. Prościej się nie da:
Musisz nacisnąć klawisze „Windows + Print Screen” lub „Fn + Print Screen”. Znowu zamierzam zależą od marki twojego laptopa. Po tym przechwycenie pojawi się w użytkowniku / obrazach / zrzucie ekranu.
Jak zrobić zrzut ekranu na MAC?
W przypadku, gdy masz MAC, będziesz wiedział, że ma wiele skrótów klawiaturowych, więc kroki do wykonania zrzut ekranu pozostaje prosty, ponieważ jest to kombinacja klawiszy.
Musisz nacisnąć „command + shift + 3”, a zrobi to zrzut ekranu. W przypadku, gdy chcesz przechwycić określony obszar ekranu, należy nacisnąć „polecenie + przesunięcie + 4”, a następnie wybierz obszar, który chcesz uchwycić. Przechwytywanie zakończy się zapisaniem na pulpicie.
Kroki, aby zrobić zrzut pełnego ekranu na komputerze Mac
Cóż, chociaż poniżej zobaczysz, że w tych przypadkach jest wiele zalecanych samouczków, chcemy zacząć od tego, który uważamy za najważniejszy w tego typu przypadku, który zobaczysz teraz. Wcześniej upewnij się, że widzisz, co chcesz uchwycić, a następnie zrób to:
- Naciśnij „Polecenie + Shift + 3”.
- Przechwytywanie nastąpi natychmiast. W rzeczywistości, jeśli masz włączony dźwięk na komputerze, usłyszysz cichy dźwięk.
- Obraz zostanie zapisany na pulpicie jako zrzut ekranu wraz z datą i godziną. Tymczasem niektóre starsze wersje systemu Mac OS X mogą po prostu zapisać go jako Image #, w zależności od tego, jaki jest numer przechwytywania.
Procedury wykonywania zrzutu ekranu części ekranu na komputerze Mac
W tym przypadku zauważysz, że jest bardzo podobny do poprzedniego, Chociaż mają pewne różnice, które są podane, ponieważ tutaj zamierzasz uchwycić tylko część ekranu, a nie całość:
- Naciśnij Command + Shift + 4.
- Kursor pozwoli Ci wtedy wybrać część ekranu, którą chcesz przechwycić.
- Przeciągnij go, aby podświetlić dany obszar. Jeśli popełniłeś błąd, naciśnij klawisz Escape, aby powrócić do zwykłego kursora bez robienia zrzutu ekranu.
- Jeśli nie ma błędu, po zwolnieniu myszy powinieneś usłyszeć dźwięk migawki że komentowaliśmy wcześniej, a schwytanie zostanie zrobione.
- Obraz zostanie zapisany na pulpicie jako zrzut ekranu wraz z datą i godziną. Tymczasem niektóre starsze wersje systemu Mac OS X mogą po prostu zapisać go jako obraz #, w zależności od tego, jaki jest numer przechwytywania.
Czy możesz zrobić zrzut ekranu otwartego okna na Macu?
W tym przypadku mamy taki, który działa inaczej, bo po prostu zrobi zrzut ekranu okna że mamy otwarte, nic więcej. Kroki, które należy wykonać, są następujące:
- Naciśnij Command + Shift + 4, a następnie naciśnij spację.
- Kursor zmieni się w rodzaj kamery.
- Musisz poruszać się między aktywnymi oknami, aby wybrać, które chcesz przechwycić. Zobaczysz, że ten, który zostaje przechwycony, jest potencjalnie podświetlony niebieskim kolorem tła, gdy nad nim przejdziesz. Możesz także używać poleceń klawiaturowych, takich jak polecenie + Tab, aby przewijać okna w tym trybie.
- Po wybraniu okna nastąpi przechwytywanie, wydając typowy dźwięk, który je charakteryzuje.
- Obraz zostanie zapisany na pulpicie jako zrzut ekranu wraz z datą i godziną. Tymczasem niektóre starsze wersje systemu Mac OS X mogą po prostu zapisać go jako obraz #, w zależności od tego, jaki jest numer przechwytywania.

Jak zapisać zrzut ekranu do schowka na Macu?
Jeśli musisz wyślij ci zrzut ekranu czegoś, co kogoś obserwujesz, ale nie chcesz tworzyć pliku, który jest przechowywany na twoim komputerze, to najlepszym rozwiązaniem, któremu możemy zaufać, jest to. Aby zapisać zrzut ekranu w schowku, wykonaj następujące kroki:
- Naciśnij Command + Shift + 3.
- Chociaż wydaje się, że jest to pierwszy samouczek, w tym przypadku obraz, o którym mowa, nie zostanie zapisany na pulpicie.
- Po wybraniu możesz skopiować lub wkleić go między innymi do dowolnej sieci społecznościowej, klienta poczty e-mail, dokumentu Word.
- Po wyjściu z tego trybu nie będzie śladu obrazu, z wyjątkiem schowka.
Sposoby korzystania z narzędzia błyskawicznego do przechwytywania na komputerze Mac
To jest rodzaj menu, które wielu użytkowników Apple zwykle używają, ponieważ znacznie ułatwia to zarządzanie zrzutami ekranu, chociaż oczywiste jest, że stracimy trochę czasu w stosunku do poprzednich. Aby z niego skorzystać, wykonaj następujące czynności:
- Przejdź do aplikacji, narzędzi, migawki.
- Kiedy sekcja migawek zostanie otwarta, zauważysz, że menu pojawiają się w lewym górnym rogu ekranu, ale bez okien.
- Następnie kliknij menu przechwytywania, wybierając jedną z czterech dostępnych opcji:
- Aby zrobić zdjęcie całego ekranu, kliknij Ekran.
- Aby zrobić zrzut ekranu części ekranu, kliknij wybierz.
- Aby zrobić zdjęcie określonego okna, kliknij okno.
W każdym z powyższych przypadków będziesz mógł przechowywać wykonane ujęcia, oprócz wyboru trasy docelowej, którą chcesz lub modyfikowania jej nazw, tak jak powiedzieliśmy, jest to lepsza wersja skrótów klawiaturowych.
Oczywiście w takich przypadkach należy pamiętać, że zrzuty ekranu, które wykonujemy, są zapisze tylko w formacie TIFF, i że w przeciwieństwie do tego, co wydarzyło się wcześniej, tutaj nie zostaną automatycznie zapisane.

