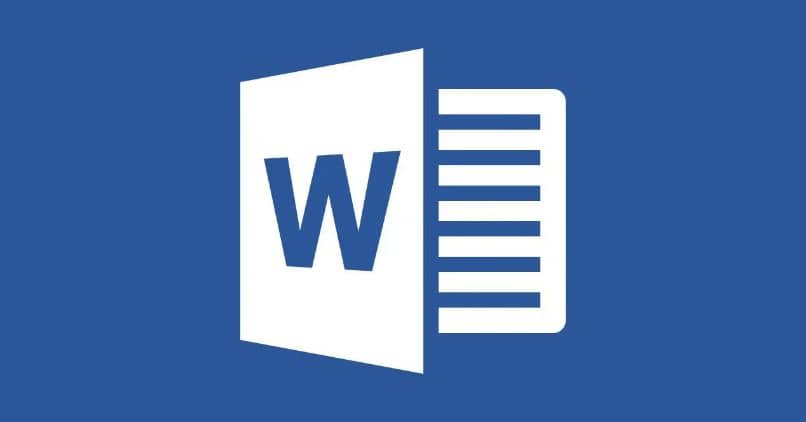
Microsoft Word to bardzo przydatne narzędzie, w tym przypadku możesz w bardzo prosty sposób nauczyć się tworzyć logo dla swojej firmy lub firmy z Worda w kilka minut. Co więcej, wystarczy zrobić kilka kroków, aby stworzyć własne logo, więc zostań z nami i przeczytaj temat: Jak krok po kroku wykonać i zaprojektować logo w programie Word z osadzonym tekstem.
Jak stworzyć i zaprojektować logo w programie Word z osadzonym tekstem
Zacznij projektować
Aby rozpocząć projektowanie własnego profesjonalnego logo w programie Word, należy najpierw uruchomić program Microsoft Word na komputerze. Gdy to zrobisz, musisz utworzyć nowy dokument do pracy, pustą stronę, która będzie Twoim „tabelą roboczą”.
Przed przystąpieniem do projektowania, aby wykonać bardziej zgrabną pracę, przejdź do zakładki «Zobacz» i zaznacz opcję «Linie siatki» aby sieć działała w porządku.
Teraz, aby rozpocząć tworzenie swojego logo, przejdź do zakładki „Wstawić” a potem w „Kształty”, a na stole roboczym dodaj kształt odpowiadający Twoim potrzebom.
Najczęstsze kształty podczas tworzenia logo to tzw. Elipsa, prostokąt, prostokąt zaokrąglony lub podobny. Te narzędzia mogą być również używane do tworzenia mapy myśli w programie Word. Możesz użyć kształtu lub sylwetki, która najbardziej Ci odpowiada i dostosuje się do tego, co chcesz odzwierciedlać w swojej marce.
Po wybraniu idealnego kształtu wybierz teraz kolor wypełnienia i obramowania kształtu, więc robisz to odpowiednio w sekcjach Wypełnienie kształtu i Kontur kształtu. Możesz też nadać mu inny efekt w sekcji« Efekty formularza » aby dodać cienie i efekty 3D.
Teraz, jeśli chcesz uzyskać efekt bardziej stylizowany na oko, możesz skopiować już posiadany kształt. Następnie zmniejsz rozmiar kształtu drugorzędnego i umieść go na pierwszym kształcie i umieść ten kształt z większym, grubszym obramowaniem i Inny kolor za ładne obramowanie ozdobne.
Jak dodać osadzony tekst do swojego logo
Teraz jest bardzo ważna kwestia, ponieważ nadszedł właściwy czas osadzić tekst chcesz w swoim logo. Możesz to zrobić, przechodząc do sekcji Wstawianie> Pole tekstowe.
Aby łatwo go przenieść, przejdź do Dostosuj tekst> Przed tekstem, dzięki czemu można łatwo przesuwać pole. Powinieneś także przejść do Wypełnienie kształtu> Bez wypełnienia i kontur kształtu> Bez konturu, aby uczynić go bardziej profesjonalnym wizualnie.
Teraz musisz dowolnie wybrać rozmiar, styl i kolor czcionki. Możesz użyć czcionek, które są w programie Word lub wcześniej pobrać niektóre szablony online.
Ponadto, aby nadać literom inny efekt, możesz użyć Efekty tekstowe i typografia to Słowo ma. Które oferują różne opcje, których doświadczając możesz uzyskać różne rodzaje rezultatów w zależności od tego, co chcesz osiągnąć. Możesz użyć wielu pól tekstowych, aby osadzić więcej tekstu, w zależności od tego, co chcesz przekazać za pomocą logo.
Po dodaniu tekstu możesz również osadzić obraz, który przyciąga uwagę i ma związek z Twoją marką. Idealnym typem obrazu do łatwiejszego umieszczenia byłby obraz bez tła lub PNG.
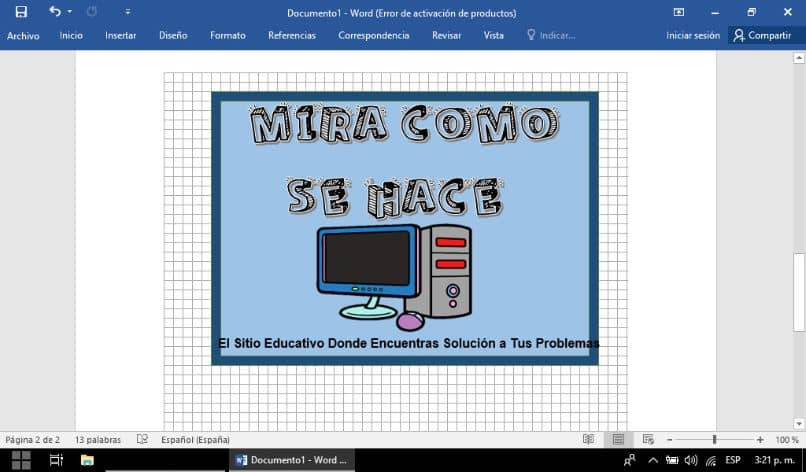
To fajna i przydatna sztuczka wybierz wszystkie elementy w logo, a następnie kliknij prawym przyciskiem myszy i wybierz opcję Grupa. W ten sposób, jeśli chcesz przesuwać elementy, wszystkie będą przesuwać się w tym samym czasie i nie będziesz musiał przesuwać ich jeden po drugim.
Możesz dodać więcej obrazów, punktorów, linii i innych kształtów do swojego logo, ważne jest, aby wyglądało profesjonalnie, podkreślało osadzony tekst, ale także podkreślało Twoją firmę lub firmę.
To wszystko! W ten sposób możesz zaprojektować logo z osadzonym tekstem, co zrobisz w zaciszu swojego komputera, dzięki Microsoft Słowo. Teraz, gdy wiesz, jak przydatne jest to narzędzie, nie wahaj się go używać do łatwego i bezpłatnego tworzenia dowolnego rodzaju logo.

