
Po pobraniu Photoshopa z jego strony internetowej, jako początkujący użytkownicy budzi wiele wątpliwości, trzeba więc nauczyć się podstaw. Zrozumienie powyższego dowiesz się z poniższego samouczka jak zmienić kolor tła w Adobe Photoshop – Szybko i łatwo. Bez wątpienia jest to coś, co powinieneś wiedzieć, jeśli chcesz rozpocząć pracę w Photoshopie, nie martw się, to bardzo proste.
Jak zmienić kolor tła Adobe Photoshop – szybko i łatwo
Istnieje kilka sposobów zmiany koloru tła obrazu w programie Photoshop. Poniżej pokażemy Ci najłatwiejszą drogę wprowadzić tę modyfikację.
Zmień tło w obrazach zawierających tylko kolor
Pierwszą rzeczą do zrobienia jest otwarcie obrazu, który chcesz edytować. W przypadku tej metody najlepiej jest wybrać obraz z jednolitym tłem, czyli tylko z jednym kolorem. Jeśli twój obraz ma wiele kolorów, możesz umieścić absolutnie czarne tło w Photoshopie. Wreszcie, po dodaniu obrazu do Photoshopa, czas rozpocząć samouczek.
Aby kontynuować, konieczne będzie odblokowanie warstwy „Tło”, w tym celu wystarczy nacisnąć kłódkę. Następnie należy utworzyć nową warstwę, która będzie warstwą do zmiany koloru tła.
W nowej warstwie przejdź do narzędzia „Pojemnik farby” który znajduje się po lewej stronie opcji programu Photoshop. Za pomocą tego narzędzia zmienisz tło nowej warstwy. Aby zmienić tło, wystarczy kliknąć kolory i nałożyć wybraną warstwę. Na koniec użyj narzędzia do przesuwania, aby umieścić nową warstwę na końcu (jako ostatnią warstwę).
Wybierz warstwę podstawową, czyli oryginalną warstwę obrazu. Kliknij narzędzie do zaznaczania, ponieważ pozwoli to zmodyfikować tło, aby zastosować żądany kolor. Po powyższym przejdź do zakładki „Wybór” znajdującej się u góry ekranu i kliknij „Zakres kolorów”.
Korzystanie z wyboru koloru
Teraz narzędzie do wybierania kolorów zostanie wyświetlone przy kursorze, wystarczy kliknąć oryginalne tło obrazu. Użyj Narzędzie tolerancji przeciągając go, aż tylko tło będzie puste. Innymi słowy, upewnij się, że obiekty lub ludzie są jedynymi, które wyglądają „ciemno” i kliknij „Akceptuj / OK”.
Program dokona wyboru automatycznie, tak więc możesz wprowadzać modyfikacje, dopóki nie będziesz zadowolony z wyniku. Teraz wystarczy przeciągnąć nową warstwę z tła na górę i kliknąć „Maska warstwy”. Po wykonaniu tych czynności z powodzeniem zmienisz kolor tła obrazu.
Zmień kolor tła programu Adobe Photoshop w obrazach o większej liczbie kolorów
Jeśli obraz nie ma jednokolorowego tła, możesz użyć narzędzia Magnetic Lasso programu Photoshop, które można znaleźć po kliknięciu „Faborek”. Za pomocą tego narzędzia musisz wybrać obiekty, które chcesz odizolować od tła, aby zmienić kolor.
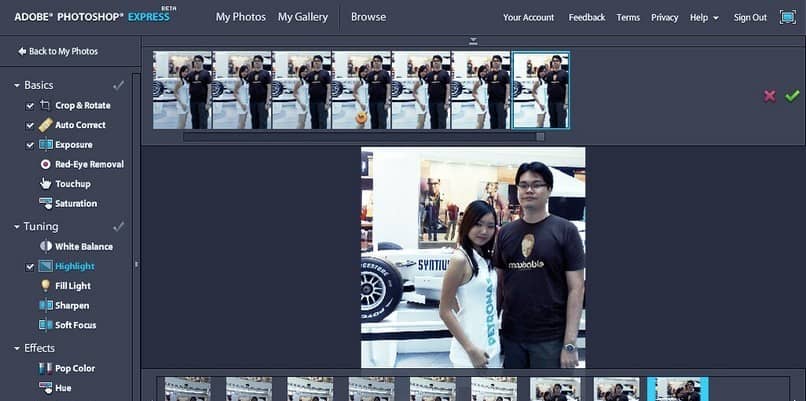
Użyj myszki, aby zaznaczyć obiekt, zrób to ostrożnie, starając się dokonać dokładnego wyboru. W każdym razie jest to wybór wspomagany, więc mogą wystąpić błędy. Mając to na uwadze, po zakończeniu wprowadź odpowiednie modyfikacje, aby był jak najbardziej czysty i doskonały.
Po dokonaniu wyboru przejdź do zakładki wyboru i wybierz „Odwróć”. Gdy to zrobisz, tło stanie się wybranym obiektem, co ułatwi zmianę koloru. Po prawej stronie zostanie wyświetlonych kilka opcji wybierz „Barwa / Nasycenie”.
Gdy znajdziesz się w opcjach odcienia i nasycenia, kliknij „Koloruj”. Użyj opcji odcienia, aż uzyskasz kolor zbliżony do tego, który chcesz. Z kolei dzięki nasyceniu możesz dodatkowo dopracować ustawienia, aby znaleźć odpowiedni kolor. W związku z tym użycie narzędzi prześwietlonych i gąbki nie zaszkodzi.
Po zakończeniu pozostaje tylko zapisać obraz w Photoshopie ze zmienionym kolorem tła. Jak widać, zmiana tła obrazu jest bardzo łatwa bez większych trudności.

