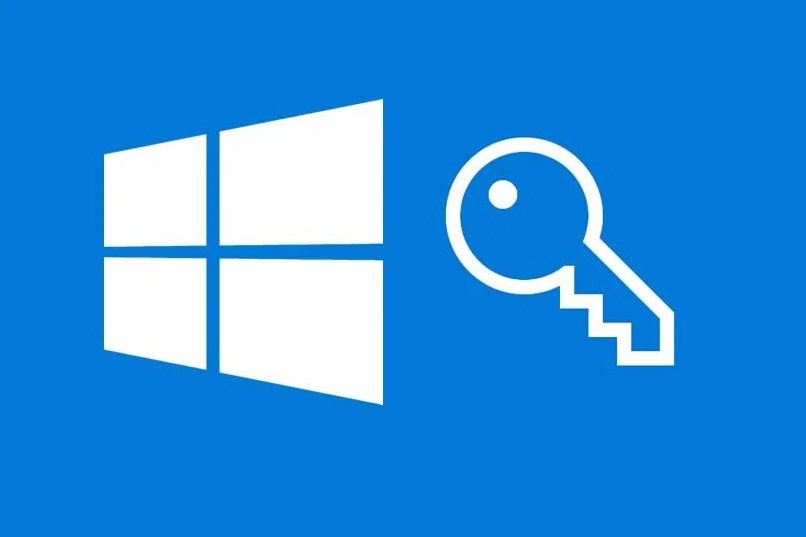
We wszystkich dziedzinach życia bardzo ważna jest ochrona danych osobowych lub akt osobowych. Dlatego twórcy systemu Windows 10 włączyli funkcję logowania za pomocą haseł do systemu operacyjnego. Dzięki tej funkcji wszyscy użytkownicy będą mieli dobrze chronione dane komputerowe.
Tak jak są ludzie, którzy lubią używać haseł w swoich użytkownikach Windows, są ludzie, którzy nie lubią korzystać z tej funkcji. Jeśli chcesz usunąć hasło, aby zalogować się do komputera z systemem Windows 10, czytaj dalej. Ponieważ dalej pokażemy korzyści z usunięcia tego hasła i kilka innych rzeczy związanych z tą funkcją.
Jakie są korzyści z uruchomienia komputera bez hasła?
Wyłączenie logowania za pomocą hasła w systemie Windows 10 przynosi wiele korzyści, o których warto wiedzieć. Jedną z największych korzyści jest to, że poprawia wydajność komputera, ale jest też inny. Zwróć uwagę na oba:
Natychmiastowy start
Po wyznaczeniu hasła umożliwiającego zalogowanie się jako użytkownik systemu Windows system nie uruchamia się natychmiast. Jeśli nie, uruchamia tylko główne funkcje i umożliwia procesom ustawienie hasła dostępu. Gdy komputer nie ma hasła system uruchamia się natychmiast.
Dzięki temu system nie będziesz miał problemu z wykonaniem niektórych funkcji i automatycznie zgłosi kolejną korzyść, jaką jest optymalizacja wydajności komputera.
Popraw wydajność swojego komputera
Po aktywacji funkcji automatycznego logowania komputer będzie działał lepiej, ponieważ wszystkie procesy systemowe rozpoczną się natychmiast. Należy zauważyć, że kolejną rzeczą, która pomaga w działaniu komputera, jest wyłączenie automatycznej blokady.
Jakich metod możesz użyć, aby wyłączyć uruchamianie hasła w systemie Windows 10?
Od Windows 10 istnieje kilka sposobów aktywacji automatycznego uruchamiania bez hasła. Okazuje się, że są co najmniej trzy, które są za pomocą edytora rejestru, z Autologon i oczywiście również ze słynnego panelu sterowania.
Z edytorem rejestru
Edytor rejestru to program Windows 10, który ma system. Za pomocą tego programu można modyfikować pewne konfiguracje w systemie, w tym automatyczne logowanie. Oto jak zmienić ten typ konfiguracji:
- Naciśnij klawisz „Windows” razem z przyciskiem klawiatury „R”
- W oknie, które się otworzy, wpisz kod „regedit”
- W edytorze rejestru znajdziesz sekcję „HKEY / LOCAL / MACHINESoftwareMicrosoftWindows / NTCurrentVersionWinlogon”
- W wyznaczonej sekcji zmieni wartość o nazwie „AutoAdminLogonp” na liczbę „1”
- Następnie przejdź do zmiany wartości o nazwie „NombreDelDominioDedeterminado” na nazwę, którą otrzymuje Twój zespół
- Na koniec zmień wartość „DefaultPassword”, aby określić hasło w jednej wartości, zapisz zmiany i uruchom ponownie komputer

Z panelu sterowania
W poprzednim podtemacie wyjaśniono, jak włączyć automatyczne logowanie z edytora rejestru, co jest bardzo skomplikowane. Teraz to pokaże jak włączyć automatyczne logowanie z panelu sterowania:
- Wejdź do panelu sterowania z menu Start systemu Windows
- Następnie przejdź do sekcji „Konta / Użytkownicy”
- Następnie kliknij w miejscu, w którym jest napisane „Zmień hasło”
- Wystarczy w nowym oknie, które się pojawi, umieść dotychczasowe hasło, a w polu, w którym ma być umieszczone nowe hasło, zostawisz pole puste
- Na koniec zapisz zmiany
Przy następnym włączeniu komputera sesja rozpocznie się automatycznie. W panelu sterowania możesz również wyłączyć automatyczną naprawę, funkcję, która czasami często spowalnia działanie komputera.
Należy zauważyć, że jeśli chcesz się cieszyć najnowsze funkcje systemu Windows, można przełączyć się na Windows 11. System ten został całkowicie przeprojektowany, zaimplementowano poprawę jakości dźwięku i obrazu oraz jest kompatybilny z aplikacjami systemu mobilnego „Android”.
Automatyczne logowanie
Z automatycznym logowaniem hasło można wycofać aby komputer mógł uruchomić się automatycznie. Zwróć uwagę na to, jak przebiega proces:
- Włącz komputer
- Naciśnij klawisz „Windows” razem z przyciskiem klawiatury „R”
- W małym okienku, które się pojawi, musisz umieścić kod 'netplwiz’
- Następną rzeczą jest wybranie użytkownika, którego hasło zostanie usunięte
- Po wybraniu odznacz pole „Wymagaj hasła, aby się zalogować”
- Po odznaczeniu pola kliknij „OK”

To kolejny sposób, w jaki można aktywować automatyczny start, można by powiedzieć, że jest to jeden z najprostszych procesów. Jeśli napotkasz problemy z tym procesem, będziesz musiał skonsultować się z pomocą techniczną systemu Windows.
Z trybami uśpienia
Kiedy rozmawiamy o trybach uśpienia Odnosimy się do opcji udostępnianych przez system Windows, aby można było zdecydować, jak często komputer będzie przechodził w stan uśpienia. Zobacz, jak aktywować automatyczne logowanie tutaj:
- Naciśnij ikonę w kształcie baterii na pasku zadań
- Następnie kliknij w miejscu, w którym jest napisane „Więcej opcji zasilania”
- Następnie wybierz opcję „Wymagaj hasła przy ponownej aktywacji”
- Na dole zobaczysz opcję „Zmień na obecne hasło”, po prostu ją naciśnij
- Na koniec wprowadź aktualne hasło komputera, pozostaw pozostałe pola puste i zapisz zmiany
Jak ponownie włączyć uruchamianie hasła na swoim komputerze?
Jeśli pewnego dnia będziesz chciał ponownie aktywować login swojego użytkownika za pomocą hasła, wystarczy wykonać ten sam proces z wyżej wymienionego kroku, ale tym razem zamierzasz utworzyć hasło. Utworzenie nowego hasła natychmiast wyłączy automatyczne logowanie.

