
Windows Admin Center to narzędzie do centralnego zarządzania różnymi elementami serwera. Dzięki temu programowi administracja sieciami krajowymi i biznesowymi jest usprawniona i uproszczona. Z tego powodu wie jak zainstalować Windows Admin Center w systemie Windows 10 i zarządzaj swoimi sieciami.
To centrum administracyjne jest oparte na przeglądarce internetowej, co oznacza, że wystarczy zaktualizować Chrome do najnowszej wersji lub zaktualizuj przeglądarkę Microsoft Edge do najnowszej wersji pracować. Ponadto może wykonywać wszystkie swoje funkcje bez połączenia z Internetem, co czyni go bardzo przydatnym w wewnętrznych sieciach firmowych.
Jak działa Windows Admin Center?
To narzędzie uruchamia się i wykonuje swoje funkcje za pośrednictwem przeglądarki internetowej, zdalne zarządzanie aspektami serwera za pomocą PowerShell (pamiętaj, że PowerShell jest tak dobry, że możesz nawet zobaczyć programy zainstalowane na komputerze lokalnym lub zdalnym).
Brama tego programu umożliwia dostęp do odpowiednich firmowych zapór ogniowych, dzięki czemu narzędzie może niezawodnie łączyć się z serwerem i zarządzać nim, nawet zdalnie.
Dzięki temu narzędziu Ty scentralizować wszystkie ustawienia oraz dane, które posiada serwer, co powoduje, że nie jest konieczne otwieranie dużej liczby paneli w celu konfiguracji i przeglądu każdego aspektu osobno.
Metoda instalacji Windows Admin Center w Windows 10
W razie potrzeby Zainstaluj Windows Admin Center w systemie Windows 10 Pierwszą rzeczą do zrobienia jest wybranie wersji. Istnieją dwie wersje tego narzędzia, wstępna to ta, która oprócz tego, że jest na bieżąco aktualizowana, zawiera najlepsze i najnowsze funkcje, oraz wstępna, która jest długoterminowa. Aktualizacja zajmuje więcej czasu, ale zawiera więcej poprawek błędów.
Pobierz Windows Admin Center
Następną rzeczą jest wyszukanie w Google „Centrum administracyjne systemu Windows” i wejdź na stronę Microsoft. Na tej stronie powinieneś poszukać opcji „Pobierz Windows Admin Center” i wybierz go.
Następnie otworzy się kolejna strona i automatycznie pokaże opcję „Kontyntynuj”Do wyboru. Następnie zostanie wyświetlony formularz, który należy wypełnić, aby przejść do instalacji Windows Admin Center w systemie Windows 10.
Instalacja Windows Admin Center
Aby rozpocząć proces instalacji, musisz uruchomić pobrany plik. W oknie instalacji Windows Admin Center należy zaznaczyć pole wyboru, aby zaakceptować warunki, licencję, a następnie wybrać „Kolejny”.
Następnie na następnej stronie wyjaśni, jakie funkcje posiada narzędzie serwerowe i zwróci uwagę, że można go wykorzystać do zarządzania pojedynczym komputerem w ten sam sposób. Aby kontynuować, musisz nacisnąć opcję „Kolejny”.
W następnym oknie pokaże opcję, jeśli chcesz, aby to narzędzie modyfikowało parametry zaawansowane i zaufane. Umożliwi to zdalne zarządzanie serwerami. W zależności od tego, co chcesz, zaznacz lub nie, a następnie wybierz opcję „Kolejny”.
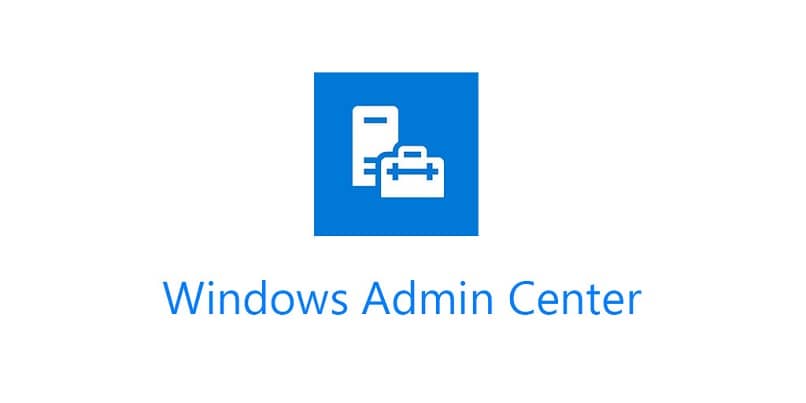
Następnie w nowym oknie zapyta o numer portu, którego ma używać narzędzie. Najlepiej jest umieścić plik 443 domyślnie. Poniżej znajdują się dwa pola, które dają możliwość korzystania z samodzielnie wygenerowanego certyfikatu, który wygasa za 60 dni lub z własnego.
Jeśli masz własny certyfikat, lepiej z niego skorzystać, ale jeśli go nie masz, będziesz musiał zaznaczyć pierwsze pole, a następnie nacisnąć „zainstalować”. W końcu proces instalacji Windows Admin Center w Windows 10, końcowe okno instalacji pokaże dwa łącza.
Pierwszy to adres, który pozwoli Ci korzystać z narzędzia z poziomu przeglądarki. Drugie łącze prowadzi do strony zawierającej więcej informacji na temat obsługiwanych przeglądarek internetowych Centrum administracyjne systemu Windows.

