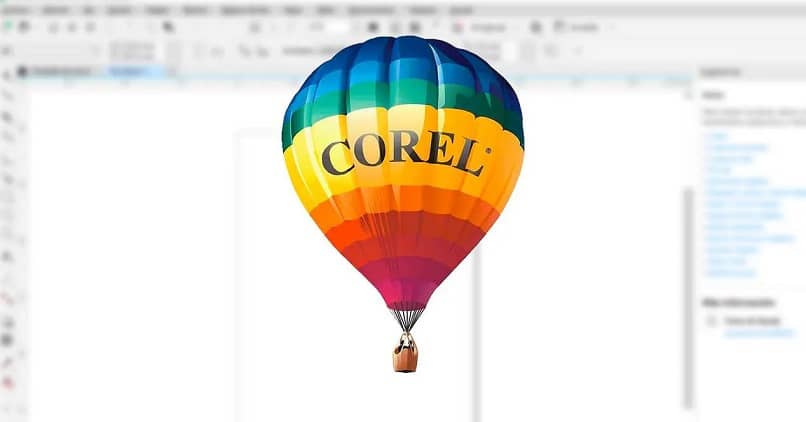
Konwencjonalne programy (takie jak Word czy Excel) nie mają już największego dostępu do narzędzia do drukowania. Wraz z pojawieniem się nowych programów do tworzenia treści typograficznych i fotograficznych, które umożliwiają edycję zdjęć jak profesjonalista, oferując więcej narzędzi dla pliku wrażenie jakości na kreacjach.
Oprogramowanie firmy Corel
Jedną z organizacji, która dołączyła do idealnych programów do tworzenia treści niemal każdego typu, był Corel. Ta założona w 1985 roku firma jest rozpoznawalna dzięki programom do rysowania wektorowego m.in. CorelDRAW i edytor zdjęć Corel Photo-Paint.
Corel Photo-Paint
Przy tej okazji dowiesz się nieco więcej o tym, czym jest ta firma i co oferuje za pośrednictwem produktu Corel PhotoPaint. Jest to edytor obrazów zawarty w pakiecie CorelDRAW Graphic Suites.
Funkcje programu Corel Photo-Paint
Narzędzia tego programu wyróżniają się szybkością i wszechstronnościącoś, w czym przewyższył niektórych swoich konkurentów. Interfejs oferowany przez to narzędzie jest konfigurowalny, Twoje wyniki są wysoko cenione.
Oto niektóre z funkcji tego narzędzia:
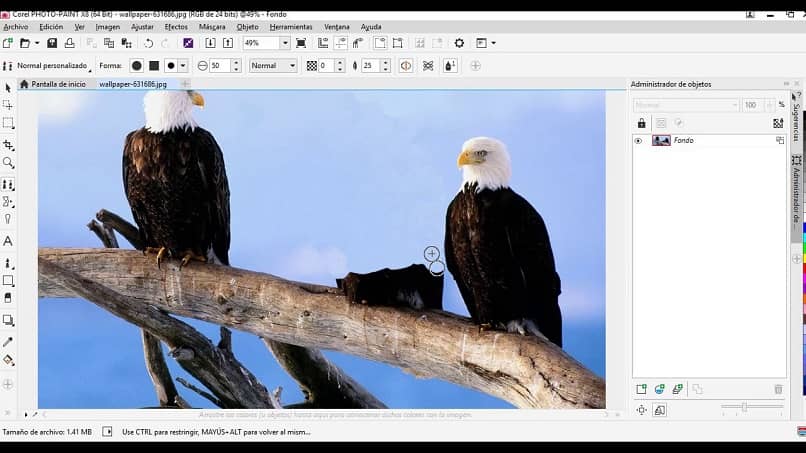
Drukowanie plików za pomocą programu Corel Photo-Paint
Dzięki programowi Corel PhotoPaint możesz również wydrukuj pliki które tworzysz i projektujesz. Jeśli chcesz dowiedzieć się więcej o opcjach drukowania i narzędziach udostępnianych przez ten program, czytaj dalej ten artykuł.
- Ścieżki drukowania pliku są takie same, jak w większości programów. Po prostu przejdź do zakładki Archiwum znajduje się u góry ekranu i kliknij opcję Drukuj lub naciśnij klawisze Ctrl + P.
Okno dialogowe
Po wejściu do okna dialogowego z opcjami drukowania, będziesz mógł zobaczyć serię zakładek, które pozwolą ci przejdź do konfiguracji i dostosowania opcji drukowania.
- Na karcie Ogólne określ drukarkę, której będziesz używać, i orientację wydruku (pionową lub poziomą).
- W ramach opcji preferencji drukowania oraz zaawansowanych opcji drukarki można modyfikować rozmiar arkusza, liczbę kopii oraz jakość druku.
Projekt Twojego wydruku
W zależności od posiadanej drukarki możesz użyć narzędzi i opcji pozostałych kart, aby uzyskać wynik bardzo wysokiej jakości.
- W zakładce Kolor, możesz określić rodzaj druku: pełny kolor, skala szarości lub czarno-biały.
- W Projekt, będziesz mógł skonfigurować opcje odpowiadające położeniu i rozmiarowi arkusza, wydrukować swój projekt tak, jak jest w dokumencie lub dopasować go do strony lub wydrukować w mozaice.
- Poznawanie zakładki Przygotowalnia, znajdziesz opcje konfiguracji papieru / folii, możliwość drukowania znaczników, użycie pasków kalibracyjnych. Możesz także drukować według liczby stron i zliczeń z sekcją podpróbkowania bitmapy.
Powiadomienie o błędach
Podobnie program Corel PhotoPaint dodaje jeszcze jedną kartę do okna dialogowego dla pokażą błędy, które może zawierać plik, który chcesz wydrukować. Aby móc kontynuować wprowadzanie odpowiednich ustawień, aby móc pomyślnie drukować.
Podgląd wydruku
Po rozwiązaniu problemów karta pozostanie, ale z komunikatem „Brak problemów”. W lewym dolnym rogu okna dialogowego znajduje się przycisk z opcją Zapowiedź.
W ten sposób, przechodząc przez ustawienia drukowania, możesz przewidzieć końcowy rezultat. W tym pudełku znajdziesz również szereg narzędzi do:
- Zmień rozmiar obrazu.
- Powiel obraz do wydrukowania.
- Narzędzie Powiększenie.
Drukowanie plików
Na koniec pozostaje zamknięcie okna konfiguracji podglądu i powrót do okna dialogowego do skonfigurować drukowanie. Na tym ostatnim etapie wszystko, co musisz zrobić, to nacisnąć przycisk akceptacji i poczekać, aż drukarka wykona resztę pracy. Dodatkową wskazówką jest dodanie znaku wodnego do oryginalnego projektu nadruku, aby oznaczyć go jako swój.

