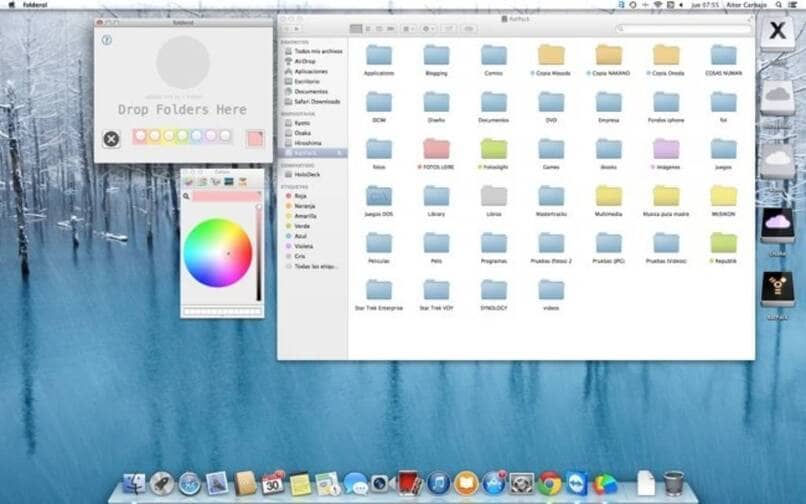
Firma Apple jest zawsze przed innymi firmami, gdy mówimy o personalizacji, dlatego jest bardzo lubiana i doceniana przez całą publiczność, która zna ich urządzenia. Dlatego pokażemy Ci sposoby dostosowywania ikon na MacBooku.
Niezależnie od tego, czy robisz to, aby nieco upiększyć swoje biurko, ułatwić korzystanie z funkcji wyszukiwania, czy też użyć koloru do łatwej identyfikacji określonych typów folderów, możesz to zrobić w kilka chwil. Od czasu do czasu lubię wyróżnić niektóre foldery na moim pulpicie MacOS. Na przykład używam automatyzacja przenoszenia zapisanych zrzutów ekranu na mój pulpit bezpośrednio do specjalnego folderu Screenshots.
Jak zawsze szukam zrzuty ekranu, które robięPostanowiłem pomalować teczkę na fioletowo, aby wyróżniała się spośród innych przedmiotów na moim biurku. Oto jak możesz łatwo zrobić to samo.
Jak dostosować kolor folderów MacBooka
- Utwórz nowy folder, jeśli nie chcesz zmieniać już istniejącego.
- Kliknij za pomocą kliknij prawym przyciskiem myszy folder chcesz zmienić i wybierz Uzyskaj informacje.
- W górnej części tego okna zobaczysz obraz folderu obok nazwy folderu.
- Kliknij na ten obraz.
- Następnie wybierz Edycja> Kopiuj z paska menu.
Otwórz podgląd. - Możesz to zrobić szybko, naciskając Cmd + spację, aby otworzyć Spotlight, a następnie wpisując Podgląd.
- Przy otwartym podglądzie wybierz Plik> Nowy ze schowka.
- Kliknij przycisk Pokaż pasek narzędzi znaczników.
- Wygląda jak zakładka i znajduje się obok pola wyszukiwania.
- Wybierz narzędzie Dopasuj kolor, które wygląda jak pryzmat z prześwitującym światłem.
- Użyj suwaków po prawej stronie, aby dostosować kolor folderu do swoich upodobań.
- Kiedy będziesz zadowolony, wybierz Edycja> Zaznacz wszystko z paska menu.
- Naciśnij Cmd + C, aby skopiować nowy folder.
- Wróć do zakładki informacyjnej poprzedniego folderu.
- Kliknij ponownie obraz folderu i naciśnij Cmd + V, aby wkleić nowy folder na stary.
Wykonując te kroki, możesz zmień kolor foldery na Macu. Możesz więc cieszyć się personalizacją i organizacją. Musisz także uważać, jeśli jakikolwiek folder jest ukryty, będziemy musieli włączyć funkcję pokazywania folderu. Jedną z najlepszych opcji jest umieszczenie kolorów, które szybko przypominają o zawartości folderów. W ten sposób łatwo je zlokalizujesz.
Jak dostosować ikony folderów na MacBooku?
Ale nie jest to bardzo typowy proces i na pierwszy rzut oka może wydawać się skomplikowany, zmiana ikony folderu na Macu jest dość łatwa i szybka.
Przede wszystkim musisz określić:
- Jaki jest folder, na który chcesz zmienić jego ikonę.
- Jaka jest nowa ikona, którą chcesz zastosować do wspomnianego folderu.
- W tym celu możesz wykonać szybkie wyszukiwanie w Internecie, sprawdzając niektóre ikony, które mogą Cię zainteresować.
Jeśli znajdziesz jeden lub więcej, możesz je pobrać i przechowywać w jednym folderze (muszą być posortowane). Ale jeśli chcesz użyj ikony aplikacji które masz już na swoim urządzeniu Mac, jest to również możliwe. Proces jest taki sam, jak w przypadku każdej innej ikony, którą udało Ci się uzyskać online. Musisz kliknąć wybraną ikonę, pobraną lub aplikację z listy.

Natychmiast naciśnij klawisz polecenia (cmd) w tym samym czasie co klawisz „c”, w wyniku czego: „cmd + c„Aby móc skopiować ikonę.
Teraz, gdy wiesz, jak zmienić kolory i ikony na MacBooku, więc możesz w pełni dostosować swój komputer. Pamiętaj, że nie chodzi tylko o personalizację, ale także o lepszą organizację treści. Zacznij więc czerpać korzyści z personalizacji.
Znaczenie organizacji i wydajności na MacBooku
Oprócz organizacji naszych pliki nie tylko pozwoli nam mieć łatwy dostęp do wszystkiego, Możesz także przeglądać te dokumenty lub informacje, które są nieużywane. Niezbędne jest utrzymanie optymalnej wydajności na naszym komputerze Mac, aby wyeliminować zawartość, która przechowuje tylko informacje, a także biorąc pod uwagę programy lub oprogramowanie, które powinniśmy odinstalować, ponieważ nie są one używane, ponieważ niektóre działają w tle i zabierają nam wydajność. więcej, jeśli mamy ograniczoną pamięć RAM.
Programy takie jak Clear my Mac pozwalają nam automatycznie wyczyścić pamięć RAM, abyśmy mogli automatycznie wykonać ten proces konserwacji.

