
Jednym z najczęściej używanych obecnie narzędzi jest niewątpliwie przeglądarka internetowa naszego telefonu lub komputera. To dlatego, że zawsze jest coś, czego chcemy szukać aby usunąć wszelkie wątpliwości lub wykonać jakąś pracę lub staranność.
Dlatego to normalne, że lubimy korzystać z najlepszych narzędzi do wyszukiwania w Internecie, a jeśli tak, jesteśmy mówię o Google Chrome. Za pomocą tej przeglądarki możesz robić ogrom rzeczy, ale możesz napotkać problem, który polega na wyszukiwaniu za pomocą silnika Yahoo!. Dlatego pokażemy Ci, jak usunąć go z Chrome.
Jak usunąć wyszukiwarkę Yahoo z Chrome?
Możliwe, że przeglądarka internetowa Twojego komputera używa Yahoo jako wyszukiwarki i być może nie podoba Ci się sposób jej działania lub sprawia Ci problem podczas próby wejścia na stronę internetową. Dlatego chcesz usuń z listy wyszukiwarek że możesz korzystać z Google Chrome, aby nie powodowało to więcej irytacji.
Ale aby móc to zrobić, będziesz musiał dwa sposoby, aby to osiągnąćDlatego będziesz miał inną opcję w przypadku, gdy to zrobisz, to nie działa dla Ciebie, możesz spróbować w inny sposób.
Z panelu sterowania
Głównym sposobem, w jaki możesz pomyśleć o pozbyciu się tej wyszukiwarki, jest panel sterowania systemu Windows, ale to nie pomoże, jeśli chcesz skonfigurować Google Chrome. Jedyne, co będziesz mógł zrobić z panelu sterowania, to odinstaluj wyszukiwarkę Yahoo jeśli jest zainstalowany na komputerze. Aby wykonać tę akcję, wykonaj następujące kroki:
- Przejdź do menu startowego na dole ekranu i wejdziesz do „Panelu sterowania”
- Tutaj będzie wpis „Programy”, który naciśniesz
- Po wykonaniu tej czynności zobaczysz opcję „Zmień i odinstaluj programy”
- Tam znajdziesz i zaznaczysz program Yahoo, a na początku tej zakładki będzie przycisk „Odinstaluj”
W ten sposób możesz pozbyć się Yahoo! ze swojego komputera, ale to ci nie pomoże, jeśli Chrome jest skonfigurowany do wyszukiwania za pomocą Yahoo! Więc będziesz musiał użyj tej innej opcji że jeśli jest z Chrome.
Wejście do ustawień przeglądarki
Innym sposobem, w jaki będziesz musiał to zrobić, jest z tej samej przeglądarki internetowej na komputerze PC, czyli w tym przypadku Google Chrome. W tym celu będziesz musiał to zrobić:
- Otworzysz Google Chrome na komputerze
- Teraz naciśniesz trzy punkty w prawym rogu i klikniesz „Ustawienia”
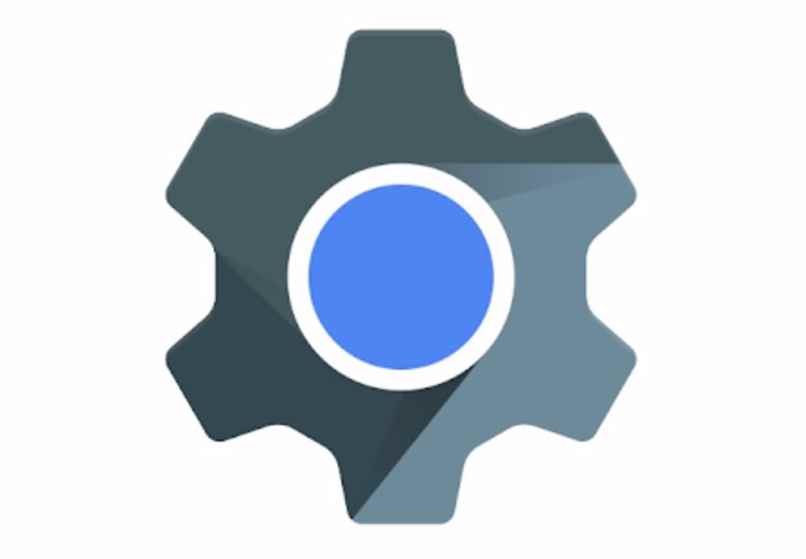
- W lewym pasku bocznym klikniesz „Wyszukiwarka”
- Tutaj musisz otworzyć opcję „Zarządzaj wyszukiwarkami”
- Stąd będziesz mógł wyeliminować wyszukiwarki, które nie są dla Ciebie przydatne, na liście wyszukiwarek zobaczysz nazwę Yahoo!
- Klikasz trzy punkty i klikasz Usuń, więc zostanie trwale usunięty z Chrome
Co zrobić, jeśli usunięcie wyszukiwarki Yahoo automatycznie spowoduje ponowne włączenie Chrome?
Istnieje możliwość, że po wykonaniu tego, co przed chwilą wskazaliśmy, Yahoo nadal będzie pojawiać się jako główna wyszukiwarka w Chrome. Więc będziesz musiał spróbować tych dwóch rzeczy, które tak, skończą dla ciebie pracę aby trwale zakończyć eliminację Yahoo.
Usuń nieznane rozszerzenia z przeglądarki
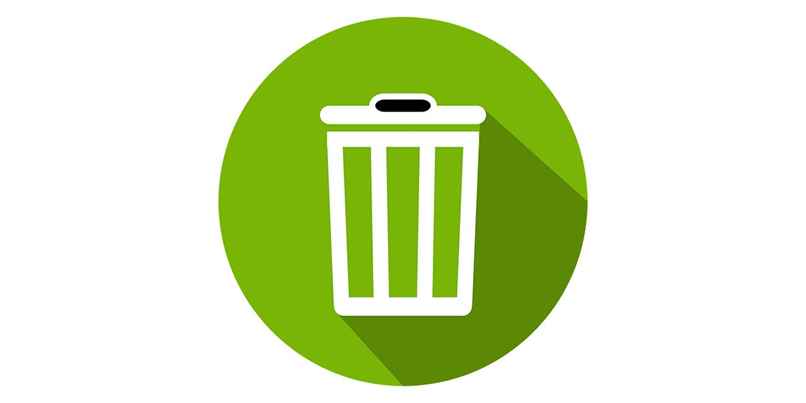
Pierwszym z nich jest usunięcie rozszerzenia Yahoo, które jest zainstalowane w przeglądarce Google Chrome. Na ekranie naciśniesz trzy kropki i otworzysz folder z napisem „Więcej narzędzi”. Następnie klikniesz „Rozszerzenia”, wszystkie rozszerzenia będą tutaj które są zainstalowane w Chrome, aby je usunąć, kliknij „Usuń”, a zostanie usunięty.
Zainstaluj ponownie Google Chrome
Innym sposobem wdrożenia jest: odinstaluj przeglądarkę Chrome i zainstaluj go ponownie. W tym celu przed odinstalowaniem musisz pobrać instalator online Chrome.
Po zakończeniu dezinstalacji musisz zlokalizować pobrany plik .exe i uruchomić go, klikając go dwukrotnie. Wtedy zaczną pobierać potrzebne mu części i zostanie zainstalowany automatycznie. Następnie zalogujesz się tylko na swoje konto Google, aby dane z Twojego konta zostały zsynchronizowane z przeglądarką.

