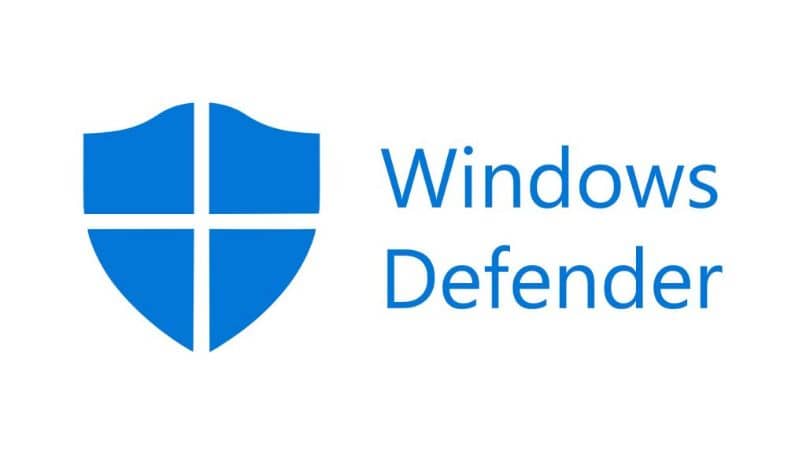
W tym artykule nauczymy Cię jak używać i włączać bloker crapware i bloatware w programie Windows Defender. Ale najpierw wyjaśnimy różnicę między tymi dwoma słowami.
Co to jest Crapware i Bloatware
Słowo crapware (crap = garbage) definiuje te programy, które są instalowane na komputerze podczas próby zainstalowania innego typu oprogramowania.
Zwykle są zawarte w darmowych programach i chociaż nie jest to złośliwe oprogramowanie jako takie, irytujące jest, aby program instalował się na komputerze bez Twojej zgody. Program Windows Defender może Cię przed tym chronić.
Z drugiej strony, blotware (wzdęcie = nadmuchanie) to takie aplikacje, które producent domyślnie dołącza w systemie operacyjnym i że generalnie nie są używane i zajmują miejsce w pamięci, co powoduje „rozdęcie” pamięci. Crapware jest czasami używane w obraźliwym określeniu bloatware, ponieważ jest uważane za śmieci.
Jak włączyć bloker Crapware w programie Windows Defender
Wiedząc, co mamy na myśli, gdy mówimy o crapware i bloatware, czas pokazać, jak się bronić przed tym pierwszym.
Aby włączyć tę ukrytą funkcję programu Windows Defender, musisz użyć konsoli PowerShell, dlatego zalecamy zachowanie ostrożności, ponieważ niepoprawne polecenie może spowodować uszkodzenie systemu. Mając to jasne, wykonaj następujące kroki:
- Wyszukaj PowerShell na pasku wyszukiwania i uruchom go z uprawnieniami administratora. Następnie pojawi się okno z niebieskim tłem. Ma to na celu odróżnienie go od konsoli poleceń (CMD).
- Aby aktywować program blokujący crapware, wpisz następujące polecenie: „Set-MpPreference -PUAProtection 1”. Następnie naciśnij klawisz „Enter” na klawiaturze.
Od tego momentu aktywujesz ukrytą funkcję Windows Defender blokować crapware. Jeśli w dowolnym momencie chcesz wyłączyć tę funkcję, napisz to samo polecenie, zastępując „1” przez „0”.
Z drugiej strony, jeśli chcesz wiedzieć, czy ta ochrona jest włączona na twoim komputerze, uruchom następujące polecenie w tej samej konsoli PowerShell:
- „$ Preferences = Get-MpPreference”.
- Następnie naciśnij „Enter”, a następnie wykonaj inne polecenie: „$ Preferences.PUAProtection”.
Jeśli otrzymasz „1”, oznacza to, że funkcja jest włączona. I odwrotnie, „0” oznacza, że jest wyłączony. Należy zauważyć, że nie zauważysz, że funkcja działa dopóki nie wykryje crapware, więc nie doda żadnej aplikacji do paska zadań ani niczego podobnego.
Jeśli chcesz rozszerzyć swoją ochronę, zalecamy pobranie i zainstalowanie rozszerzenia Windows Defender w przeglądarce Chrome.
Jak naprawić błąd podczas próby włączenia blokowania Crapware programu Windows Defender
Podczas próby aktywowania tej funkcji na niektórych urządzeniach może pojawić się błąd aktywacji. Dzieje się tak, ponieważ Twój komputer stacjonarny lub laptop nie ma tej funkcji. Prawie zawsze jest to spowodowane wersją systemu Windows (zwykle wersja Lite lub zmodyfikowana wersja usuwa go) lub aktualizacja zawierająca tę funkcję nie jest zainstalowana.
W pierwszym przypadku powinieneś zrobić zmień system na kompatybilną wersję z blokerem crapware programu Windows Defender. Jeśli nie możesz wprowadzić zmiany, jedyną dostępną opcją jest pobranie programu antywirusowego, który zapewnia tego typu ochronę. Aby to zrobić, możesz zobaczyć naszą listę najlepszych darmowych i płatnych programów antywirusowych na komputery PC.
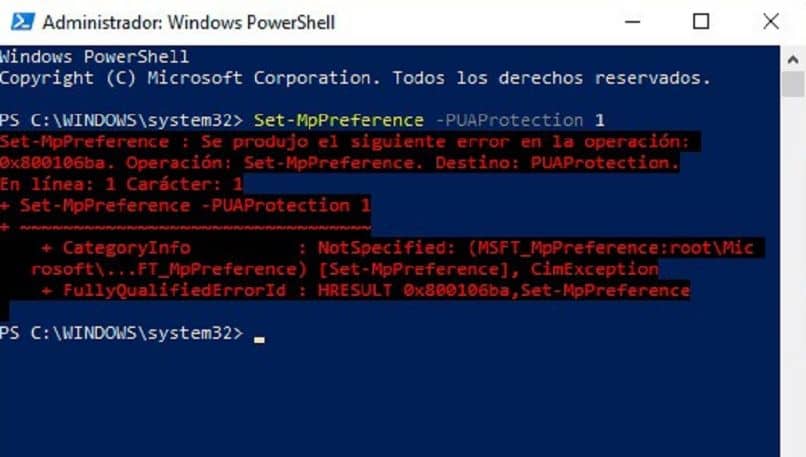
W drugim przypadku wystarczy pobrać odpowiednią aktualizację i to wszystko. Ta funkcja została uwzględniona w letniej aktualizacji 2018. Jeśli nie możesz jej pobrać, zalecamy zainstalowanie Kreatora aktualizacji systemu Windows 10.
Jak usunąć bloatware w systemie Windows
Ponieważ oprogramowanie typu bloatware jest fabrycznie zainstalowane na komputerze, jedynym sposobem na pozbycie się go jest odinstalowanie go ręcznie. W większości przypadków wystarczy wyszukać niepożądaną aplikację na pasku wyszukiwania systemu Windows, kliknąć ją prawym przyciskiem myszy i wybrać opcję „Odinstaluj”. Możesz więc usunąć te wstępnie zainstalowane gry, takie jak Minecraft lub CandyCrush.
Teraz niektóre aplikacje systemu Windows (na przykład Groove Music) są również uważane za nadużycia. Nie można ich usunąć w tradycyjny sposób. Zamiast tego będziesz musiał użyć konsoli PowerShell i usunąć je na podstawie ich kryptonimu. Aby to zrobić, wykonaj następujące czynności:
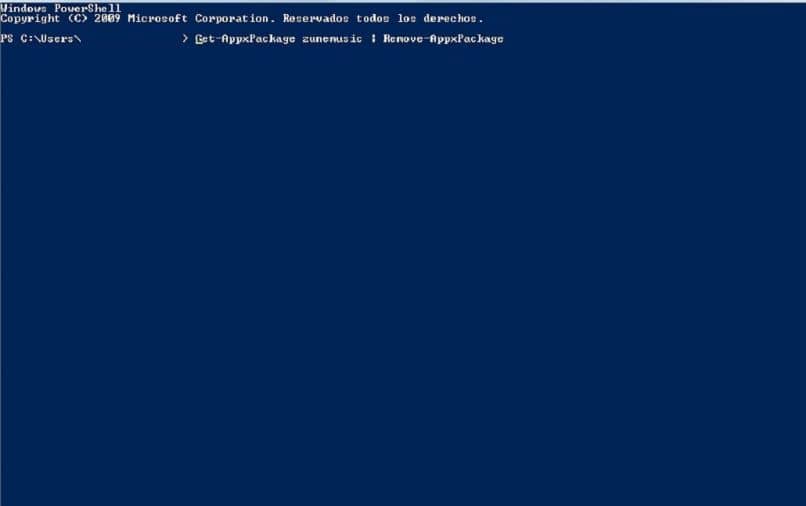
- W programie PowerShell uruchom to polecenie: „Nazwa programu Get-AppxPackage | Usuń-AppxPackage ».
- Zastąp „nazwę programu” kodem klucza aplikacji. Wschód To nie jest ta sama nazwa, która pojawia się w menu Start, więc będziesz musiał poszukać go w internecie. Niektórzy z nich są:
- Groove Music: zunemusic
- Filmy i telewizja: zunevideo
- Aktualności: bingnews
Jeśli powyższa metoda nie zadziałała, tutaj możesz nauczyć się innej procedury odinstalowywania Groove Music z systemu Windows 10, a także innych aplikacji typu bloatware.
Teraz, kiedy już wiesz jak używać i włączać bloker Crapware i Bloatware w programie Windows Defender, możesz uniknąć irytujących programów do usuwania śmieci. Ponadto twój komputer będzie miał dodatkową przestrzeń. Mamy nadzieję, że pomogliśmy.

