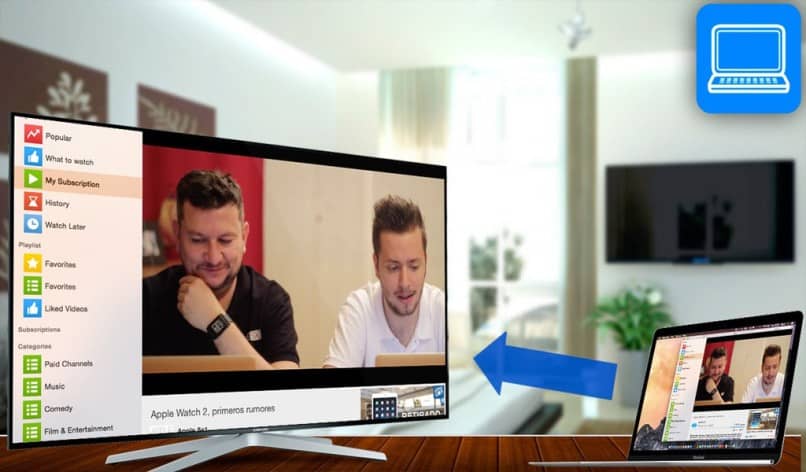
Konieczne jest nauczenie się używania i aktywowania narzędzia Apple Airplay na komputerze Mac, ponieważ to narzędzie jest idealne do udostępniania treści. Pamiętaj, aby zawsze korzystać z najbardziej aktualnych wersji istniejącego mobilnego systemu operacyjnego Apple iOS.
Korzystając z Airplay, masz tę zaletę, że łączysz różne urządzenia w tym samym czasie udostępniać materiały multimedialne, obrazy, muzykę itp.
Możesz nawet użyć narzędzia Airplay do odtwarzania muzyki za pośrednictwem inteligentnego telewizora lub, jeśli wolisz, możesz odtwarzać filmy. Coś jak podłączenie kamery sportowej do przesyłania strumieniowego lub transmisji.
Zapraszam do dalszej lektury tej sekcji, aby dowiedzieć się, jak używać i aktywuj narzędzie Airplay z Apple na Macu.
Jak działa Airplay?
Zanim nauczysz się obsługi i aktywacji narzędzia Apple Airplay na Macu, Pierwszą rzeczą, którą powinieneś wiedzieć, jest to, że rozumiejąc, czym jest Bluetooth i do czego służy, jak działa i jak działa na urządzeniach mobilnych, będziesz wiedział, że Airplay nie jest Bluetooth, chociaż Airplay może również wysyłać strumienie audio przez tradycyjne lokalne sieć.
Podczas gdy Bluetooth kompresuje transmisję strumienia audio, Airplay zachowuje oryginalną jakość pliku podczas odtwarzania.
Ponadto, chociaż zasięg Bluetooth jest ograniczony do 30 metrów, rozszerzenie Zasięg Airplay może być tak szeroki, jak sieć Wi-Fi.
I wreszcie, Bluetooth może współdziałać tylko z jednym urządzeniem naraz, podczas gdy Airplay może wysyłać sygnały do wielu odbiorników w tym samym czasie.
Wszystkie te zalety sprawiają, że Airplay jest idealną opcją do stworzenia domowego systemu multimedialnego. Istnieje kilka analogów, ale wymagają one specjalnych urządzeń do przesyłania strumieniowego lub drogie odbiorniki obsługujące technologię Airplay.
Krótko mówiąc, Apple Airplay ułatwia przeglądanie zdjęć, oglądanie filmów, korzystanie z ulubionych gier lub granie słuchaj muzyki bezpośrednio z telewizora lub komputera Mac.
Użyj i aktywuj Airplay na Macu
Narzędzie Airplay to świetny sposób na udostępnianie treści Urządzenia iOS w Apple lub na telewizorach Smart TV.
Daje możliwość udostępniania muzyki, zdjęć, filmów lub po prostu odbicia lustrzanego całego ekranu komputera na większym ekranie.
Więc przejdź przez proces, użyj i aktywuj narzędzie Apple Airplay na komputerze Mac Jest to niezwykle proste, wystarczy wykonać następujące czynności.
Na komputerze Mac
Po włączeniu komputera Mac i załadowaniu systemu operacyjnego musisz sprawdzić, czy jest podłączony do sieci Wi-Fi. Urządzenie, które ma odbierać lub wysyłać informacje do komputera Mac, musi być również podłączone do tej samej sieci Wi-Fi.
Następnie znajdź wideo, które chcesz wyświetlić w Airplay, w Safari, QuickPlayer lub w dowolnej innej kompatybilnej aplikacji.
Musisz otworzyć opcję „Preferencje systemu”. Teraz poszukaj ikony «Wyświetlacze«, Który wygląda jak monitor komputera.
W menu ekranowym upewnij się, że masz włączoną funkcję Airplay. Zrób to za pomocą dwóch niebieskich strzałek, aby uzyskać dostęp do menu rozwijanego.
Upewnij się, że pole z napisem „Pokazuj opcje duplikacji na pasku menu, jeśli są”dostępny»Jest również sprawdzany.
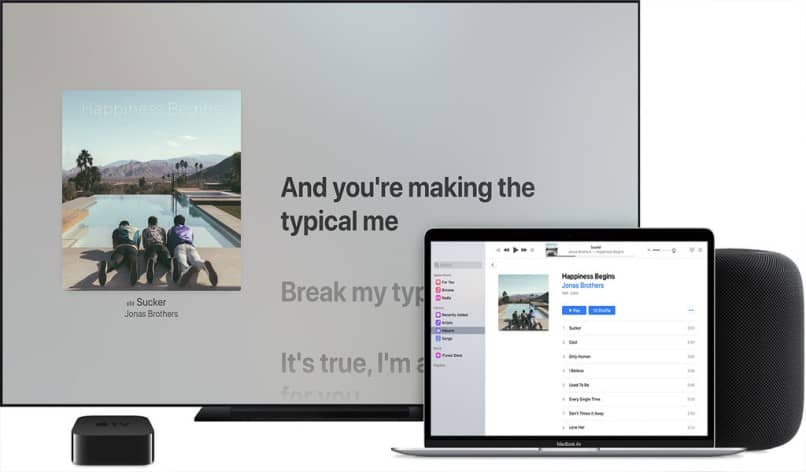
Teraz powinieneś poszukać ikony Airplay na górnym pasku menu (wygląda jak monitor komputera ze strzałką na dole).
Wybierz urządzenie, na którym chcesz odtwarzać multimedia, czy to Smart, czy Apple TV z menu rozwijanego i to wszystko. Aby zatrzymać Airplay, musisz nacisnąć ikonę Airplay i wybrać «Wyłącz Airplay«.
W ten sposób możesz używać i aktywować narzędzie Apple Airplay na Macu. Naprawdę łatwy proces.
Zagraj w ekran Maca
Dzięki narzędziu Airplay masz również możliwość odbicia lustrzanego ekranu Maca na kompatybilnym Apple lub Smart TV.
Musisz mieć pewność, że Twój Mac i Smart TV lub Apple TV są podłączony do tej samej sieci Wi-Fi.
W menu u góry ekranu Maca poszukaj ikony Airplay, tej samej ikony monitora ze strzałką u dołu. Musisz go wybrać.
Wybierz telewizor Smart TV, na którym ma się wyświetlać kopia lustrzana komputera Mac. Na ekranie telewizora pojawi się hasło, które musisz skopiuj go na komputer Mac i voila.
Aby zatrzymać proces na ekranie, wyłącz Airplay, wybierając ikonę monitora ze strzałką i klikając „Wyłącz Airplay”.

