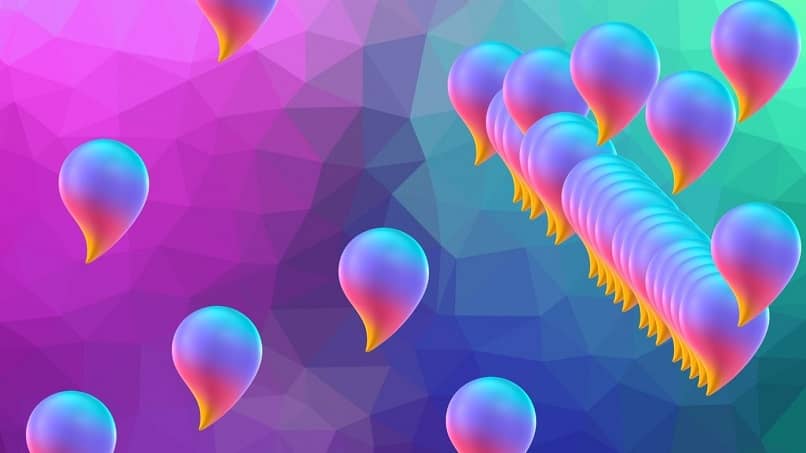
Jednym z charakterystycznych programów Windowsa jest Paint, który pomimo tego, że wydaje się prostym programem, profesjonalistom udało się za jego pomocą wykonać świetne kreacje. Wraz z pojawieniem się systemu Windows 10 pojawiła się nowa wersja tej aplikacji, Paint 3D, dzięki której można zasadniczo zrobić to samo, co jej poprzedniczka, ale dodatkowo: Można tworzyć modele 3D.
Program jest domyślnie dostępny na wszystkich komputerach z systemem Windows, jednak jeśli Twój komputer go nie posiada, możesz bezpłatnie pobrać Paint 3D z oficjalnej strony Microsoft. Następnie nauczymy Cię, jak przycinać obrazy.
Co musisz zrobić, aby otworzyć obraz z komputera w Paint 3D?
Zwykle wszystkie obrazy zapisane na komputerze zostaną otwarte za pomocą aplikacji „Zdjęcia” jako określonego programu; jednak chcemy otworzyć te pliki multimedialne za pomocą programu Paint 3D, ponieważ tam właśnie dokonamy edycji. Można to zrobić na dwa sposoby.
Otwórz go z eksploratora plików
Co zrobimy to wyszukaj dany obraz za pomocą eksploratora plików, po prostu otwórz dowolny z folderów, aby go uruchomić. Po zlokalizowaniu zdjęcia przejdź do lewego przycisku myszy, aby otworzyć menu, ponieważ podwójne kliknięcie spowoduje otwarcie obrazu za pomocą „Zdjęcia”; w menu poszukaj opcji „Otwórz za pomocą” i wybierz Paint 3D.
Będziesz musiał zrobić powyższe z każdym z posiadanych obrazów, jednak możesz skonfigurować komputer tak, aby po otwarciu jednego ze zdjęć program Paint 3D był domyślnym programem, za pomocą którego są one otwierane.
Użyj „Otwartego” programu Paint 3D
Innym sposobem jest otwarcie programu Paint lub Paint 3D w systemie Windows 10 na komputerze, oba programy są prawidłowe, ponieważ po prostu wytniemy obraz, w przypadku bardziej specjalistycznych zadań Paint 3D jest najlepszą opcją.

Kiedy już otworzyłeś swój program, przejdź do lewego górnego rogu i kliknij tam, a następnie dotknij „Otwórz”, otworzy się przeglądarka plików, poszukaj obrazu, do którego chcesz wyciąć, a następnie „Zaakceptuj” lub „ Otwarty”; poczekaj kilka sekund, aż program załaduje obraz i gotowe, możesz go edytować.
Jakie są metody przycinania, które ma Paint 3D i jak ich używać w swoich obrazach?
Program jest znaczącym ulepszeniem w stosunku do swojej starej wersji Windows 7, możesz nawet używać Microsoft Paint 3D do tworzenia modeli, chociaż oczywiście nie będzie to równoznaczne z tym, co profesjonalny program do projektowania możesz na przykład zrobić jak Adobe Photoshop. Mimo to jest dość potężny dla inicjowanych w tym obszarze.
Wśród najbardziej klasycznych funkcji, jakie może mieć aplikacja do projektowania i edycji obrazów, jest przycinanie i oczywiście Paint 3D nie jest zwolniony z tej opcji. Posiada dwa tryby cięcia, dzięki czemu można je dostosować do naszych potrzeb.
Cięcie określonych kształtów i miar
Pierwsza metoda kadrowania to ta klasyczna i ta, z której zwykle korzystają ludzie, wybieramy konkretny obszar, a następnie przyciskiem „Enter” lub „Delete” na klawiaturze usuwamy zaznaczony obszar. Ta metoda jest przydatna, gdy chcesz usuń duże obszary ze zdjęciaPaint 3D, pozwala nam również wprowadzić określone wymiary, aby cięcie było trochę dokładniejsze.
W tym celu po prostu przechodzimy do opcji „Płótno” w Paint 3D (kiedy mamy otwarty nasz obraz) i tuż poniżej widzimy opcję „Przytnij”. Wybieramy, co chcemy usunąć z naszego obrazu i gdy jest gotowy, przystępujemy do zapisywania zmian wprowadzonych na zdjęciu.
darmowe przycinanie
Metoda swobodnego przycinania nie była w stara wersja Paint i został zaimplementowany po raz pierwszy w Paint 3D, sam program dzięki sztucznej inteligencji rozpoznaje główny obiekt, do którego będzie wykonane cięcie a dodatkowo możemy Ci również pomóc rysując odręcznie kontur wspomnianego obiektu , gdy proces się zakończy, program wytnie tylko to, co zostało zaznaczone, eliminując wszystko inne, łącznie z tłem.

Przejdź również do „Płótna”, teraz aktywuj opcję „Przezroczyste płótno”, a także opcję „Zmień rozmiar obrazu za pomocą płótna”. przystąpić do uruchomić wspólne przycinanienastępnie klikamy „Magiczny wybór” i przystępujemy do cięcia, próbując wykonać obramowanie ramek z obramowaniem głównego obiektu, klikamy „Dalej” i za pomocą opcji „Dodaj” pomagamy programowi zaznaczyć kontury obiekt.
Gdy zrobisz to drugie, możesz usunąć edycję za pomocą opcji Paint 3D z menu, aby pracować wygodniej. Gdy już zaznaczyłeś krawędzie „Inteligentnym zaznaczeniem”, kliknij „Gotowe”, a następnie odznacz pole „Pokaż płótno”, zauważysz, że pozostanie tylko przycięty obiekt bez tła. Teraz pozostaje tylko zapisać zmiany i wyeksportować obraz, bardzo ważne jest, aby był w formacie PNG i miał zaznaczoną opcję „Przezroczystość”, kliknij „Zapisz” i to wszystko.

