
Potencjał, z którego możesz się wydostać Program do edycji obrazów programu Photoshop Jest ogromny, więc dzisiaj poznasz jeszcze jedną funkcję tego narzędzia. Na przykład, tworząc teksty, możesz to zrobić, nadając słowom złoty efekt, na pewno już to widziałeś, jest eleganckie i efektowne.
Więc jeśli chcesz się uczyć jak uzyskać efekt złotej tekstury z Adobe Photoshop czytaj dalej następujący artykuł, a my Ci to wyjaśnimy.
Jak uzyskać złoty lub złoty efekt tekstury za pomocą programu Adobe Photoshop
Aby rozpocząć od kroków i nauczyć się, jak wykonać złoty efekt, musisz znać podstawy korzystania z paska narzędzi programu Photoshop. Dlatego uzyskać dobry wynik będzie to w dużej mierze zależeć od tego, czy wiesz, gdzie i jak znaleźć różne opcje bez zgubienia się po drodze.
Jest kilka sposobów na osiągnięcie tego złotego efektu tekstury, albo za pomocą maska warstwy lub pobranie tekstury (.png) W Internecie. Jeśli chcesz, możesz również nauczyć się tworzyć efekt eksplozji tekstu, aby mieć większy wpływ na wynik.
Z rozładowaną złotą konsystencją
Pierwszą rzeczą do zrobienia jest wyszukaj w internecie obraz png z interesującą Cię złotą teksturą i pobierz ją. Po zapisaniu go na komputerze przechodzisz do programu Photoshop, otwierasz nowy dokument i wybierasz pomiar.
Następnie musisz zmienić nazwę warstwy na „Tło” i właśnie tam musisz wybrać preferowany kolor tła.
Aby dokonać zmiany koloru, zamierzasz użyć narzędzia o nazwie „Pojemnik farby” znajduje się po lewej stronie ekranu.
Następnie kontynuuj umieszczanie tekstu za pomocą narzędzia „tekst” lub umieszczając wcześniej pobrany plik na swoim komputerze, który musi mieć przezroczyste tło. Następnie, gdy skończysz umieszczać tekst, przypiszesz warstwie nazwę „Tekst”, aby zakończyć ten krok. Musisz pamiętać, że jeśli zamierzasz zaimportować napis, wiesz, jak rasteryzować warstwę tekstową, bo będziesz musiał.
Następną rzeczą będzie dostosowanie rozmiaru importowanej tekstury złota do rozmiaru nowego dokumentu i zmiana nazwy warstwy na «Tekstura«. Upewnij się również, że kolejność warstw to Tekstura> Tekst> Tło, a następnie wybierz i kliknij warstwę „Tekstura”.
Na koniec kliknij prawym przyciskiem myszy i wybierz «Utwórz maskę tnącą»I voila, będziesz mieć kompozycję o złocistej teksturze.
Efekt złota ze stylami warstw
Należy pamiętać, że jeśli chcesz mieć wszystkie najnowsze aktualizacje programu Photoshop, przejdź do oficjalnej strony. Teraz, aby uzyskać złoty efekt przy użyciu stylów warstw, musisz ostrożnie zastosować następujące elementy:
- Utwórz czarną warstwę wypełnienia
- Następnie przystępujemy do tworzenia tekstu, wybierając narzędzie tekstowe
- Po napisaniu tekstu zmienisz go na żółty, przechodząc do właściwości tekstu. Masz zamiar wybrać ciemnożółty kolor i użyj kodu b19526.
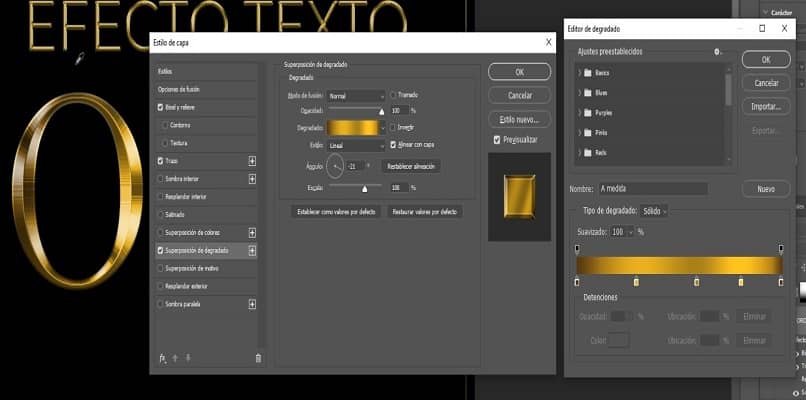
Okay, do tej pory było to bardzo proste, ale teraz będziemy kontynuować style warstw, więc wykonaj następujące czynności:
- Wybierasz warstwę z tekstem, a następnie przechodzisz na dół panelu warstw i naciskasz ikonę FX.
- Tam wybierzesz Style fazowania i wytłaczania.
- Następnie dostosujesz wartości.
Na tym etapie powinieneś wiedzieć, że nie ma wartości ogólnych, ale musisz dostosować je zgodnie z rozmiar kompozycji i typografii. Możesz jednak poprowadzić się do opracowania tego złotego efektu, stosując następujące wartości, a następnie dostosowując je do swoich upodobań:
- Rozmiar: 4
- Kąt: 75 °
- Wysokość: 26 °
- Gładkie: 0
- Kierunek: w górę
- Głębokość: 325
- Użyj globalnego światła
- Styl: wewnętrzna mitra,
- Technika: zaokrąglona,
- Glow Contour: Hoop,
- Tryb podświetlenia: ekran 50%
- Tryb cienia: pomnóż 60%
Więc postępując zgodnie z tymi prostymi krokami i metodami, możesz osiągnąć złotą teksturę, której tak bardzo chcesz kreacje z Adobe Photoshop. Ponadto dodano wartości, aby uzyskać trójwymiarowy wygląd tekstu, dzięki czemu jest bardziej realny, a efekt złota można osiągnąć.

