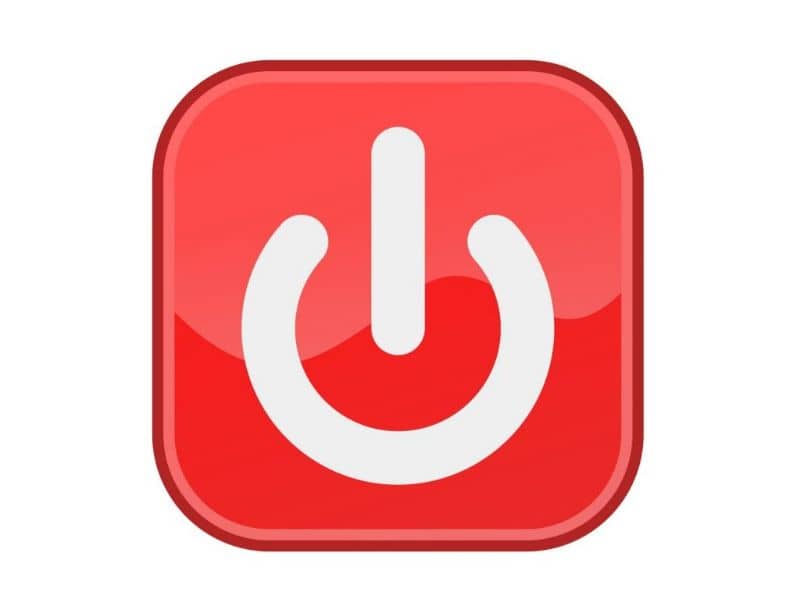
Użytkownicy systemu Windows 10 mogą używać skrótów, aby uzyskać natychmiastowy dostęp do często używanych aplikacji. W tym sensie, jeśli chcesz wiedzieć, jak to zrobić tworzyć skróty aby wyłączyć, zawiesić lub hibernować Windows 10? ten artykuł będzie dla Ciebie bardzo przydatny.
Mimo to, przed rozpoczęciem zalecamy poznanie różnicy między wstrzymaniem a hibernacją, abyś wiedział, do czego służy każda funkcja przed rozpoczęciem następnego samouczka.
Jak utworzyć skróty do zamykania, zawieszania lub hibernacji systemu Windows 10?
Windows przedstawia skróty które można dostosować do zainteresowań użytkowników. Aby obsługiwać ten system w prosty i szybki sposób, skróty są zwykle realną opcją, ponieważ umożliwiają bezpośredni dostęp do dowolnej aplikacji ciągłego użytkowania.
Oto wszystkie informacje, które musisz wiedzieć o skrótach i jak je utworzyć dla opcji zamykania, zawieszania i hibernacji systemu Windows 10.
Co to jest skrót?
Dostęp bezpośredni to plik, który umożliwia szybki lub bezpośredni dostęp do aplikacji, strony internetowej lub pliku. Skróty często można znaleźć na pulpicie systemu Windows; jednak skrót można przenieść w dowolne inne miejsce w systemie operacyjnym jako plik spoiwo fala pasek posługi.
Do czego służy skrót?
Skrót służy do przekierowania użytkownika do aplikacji, do której chce wejść. Skrót zawiera ikonę reprezentującą plik, stronę internetową lub program, który jest otwierany w ramach metody adresowania zgodnie z lokalizacją narzędzia.
W systemie operacyjnym Windows skróty zawierają rozszerzenie .atrament, podczas gdy w systemie operacyjnym Linux są tworzone jako pliki „Desktop”, a ze swojej strony Manzana a system iOS przedstawia im nazwę „Alias”.
Jak działa skrót?
Skrót działa, wyszukując lokalizację pliku Program, plik lub strona internetowa, która została określona w systemie operacyjnym w celu szybkiego dostępu do któregokolwiek z nich.
Jeśli użytkownik usunie skrót lub program, do którego jest kierowany zasób, to zostanie wyświetlony komunikat o błędzie i okno umożliwiające zlokalizowanie na dysku twardym lokalizacji programu, do którego został skierowany skrót.
Skróty w systemie Windows 10 i sposoby tworzenia skrótów do zamykania, zawieszania lub hibernacji systemu Windows 10
Jest możliwe do stworzenia skróty w systemie Windows poprzez prostą procedurę polegającą na przypisaniu do pliku lokalizacji programu, do którego chcemy wejść bezpośrednio. Ten adres zawiera polecenie określające procedurę, którą ma postępować system operacyjny.
Dodaj skrót w systemie Windows 10
Przede wszystkim musisz zlokalizować się na pulpicie i kliknąć go prawym przyciskiem myszy. Następnie należy wybrać opcję „Nowy”, a następnie „Skrót”. Następnie pojawi się okno, w którym należy wprowadzić plik lokalizacja programu do którego chcesz uzyskać bezpośredni dostęp.

Utwórz skrót do „Zamknij” w systemie Windows 10
Aby szybko przejść do opcji „Zamknij”, musisz dodać skrót, jak wyjaśniono powyżej. W ten sposób będziesz mógł wyobrazić sobie kreatora i tam będziesz musiał napisać następującą komendę: shutdown -s -t 0
Oprócz tej ciekawej funkcji istnieje możliwość wykorzystania timera do wyłączenia systemu Windows 10 o określonej godzinie. Zalecana opcja w przypadku, gdy kładziesz się spać lub wychodzisz z domu.
Utwórz skrót do „Zawieś” w systemie Windows 10
Aby szybko przejść do opcji „Zawieś” za pomocą skrótu, należy najpierw ją dodać, a następnie w kreatorze napiszesz następującą komendę: shutdown –h –t 0
Z drugiej strony, jeśli nie planujesz użyć powyższego polecenia do utworzenia skrótu, pamiętaj, że możesz zmienić limit czasu uśpienia w systemie Windows.
Utwórz skrót do „Hibernacji” w systemie Windows 10
W przypadku opcji „Hibernacja” należy dodać skrót i w kreatorze napiszesz polecenie: shutdown –h –t 0. Jeśli opcja „Hibernacja” jest wyłączona na Twoim komputerze, system będzie wykonywał opcję „Wstrzymaj” w systemie Windows 10.
Wreszcie, jako dodatkowy aspekt, zaleca się rozważenie aktywacji trybu hibernacji lub wstrzymania na laptopie podczas zamykania pokrywy, odpowiedniej opcji oszczędzania baterii.

