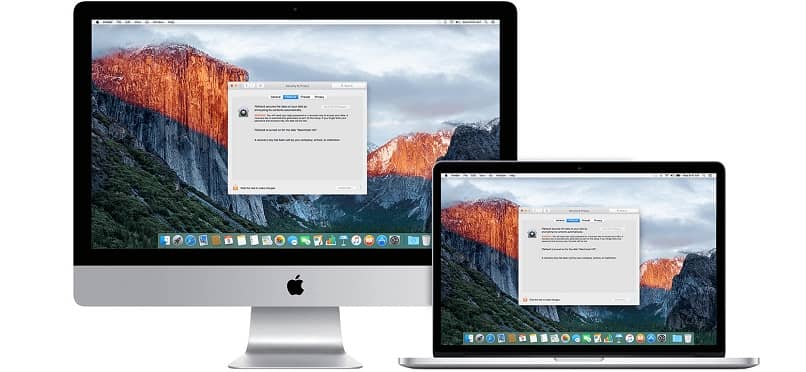
Kiedy masz wiele plików w jednym miejscu, zawsze dobrze jest zrobić plik dobra kopia zapasowa z nich fizycznie. To, abyśmy nie bali się ich w jakiś sposób utracić i nie wiedzieć, jak je odzyskać.
Dzięki temu Twoje ukochane zdjęcia z wyjazdu zeszłego lata czy pobrane z taką cierpliwością gry wideo mogą być przechowywane w czymś w rodzaju pendrive’a lub zewnętrzny dysk twardy które są urządzeniami pamięci masowej.
Co się jednak dzieje, gdy ta zewnętrzna jednostka pamięci jest używana w innym miejscu, ale potrzebujesz miejsca? Cóż, w takim przypadku nie musisz się zbytnio martwić, ponieważ zawsze możesz podzielić.
Podział to sposób na władzę posegmentować przestrzeń jednostki przechowywanie i w ten sposób móc traktować pendrive, jak dwa różne pendrive’y lub więcej. Wszystko zależy od tego, ile razy go partycjonowałeś.
Z tego właśnie powodu poniżej pokażemy, jak zrobić partycję na pendrive. Ale wyjaśnimy to w procesie, który należy przeprowadzić za pomocą pliku Więcej systemu operacyjnego, ponieważ nie każdy wie, jak to zrobić za pomocą aplikacji Disk Utility. Więc bez zbędnych ceregieli przyjrzyj się dokładnie kolejnym krokom, które przygotowaliśmy dla Ciebie.
Jak utworzyć partycję na pendrive w systemie Mac OS
Zanim nauczysz się tworzenia partycji w systemie Mac OS, powinieneś wiedzieć, że ten samouczek jest przeznaczony do pracy w Catalinie 10.15, więc nie powinieneś się tym obawiać proces.
Ponadto zwracamy również uwagę, że jeśli chcesz to zrobić partycje na dysku, aby móc zainstalować system Windows, pamiętaj, że lepiej jest to zrobić za pomocą Asystenta Boot Camp. Również przez APFS, nie zawsze lepiej jest tworzyć różne partycje na dysku, ale kilka woluminów na tej samej partycji.
Nie mając nic więcej do dodania, zobacz, jak możesz wykonać ten proces:
- Powinieneś zacząć od wejścia do aplikacji Disk Utility swojego Prochowiec. Tutaj, na pasku bocznym, możesz zobaczyć różne woluminy, które są dostępne do wyboru. Kliknij ten, który chcesz podzielić na partycje i wybierz opcję Partycja, a następnie wpisz „Przegroda”. Ponadto po wybraniu tego wolumenu będziesz mógł zobaczyć, ile miejsca jest dostępne dla partycji za pomocą wykresu kołowego.
- Następnie wybierz opcję „DodajKtóry zobaczysz z symbolem podsumowania obok.
- Wkrótce zostaniesz poproszony o wybranie nazwy nowego wolumenu, który tworzysz. A kiedy już to zrobisz, pamiętaj o formatach MS-DOS i ExFat, istnieje tylko 11 znaków dla tej nazwy.
- Wybierz format systemu plików woluminu.
- Później zmień rozmiar woluminu zgodnie ze swoimi potrzebami.
- Następnie kliknij Kontynuuj, a na końcu procesu kliknij w porządku aby zakończyć proces.

Jak usunąć partycję w systemie Mac OS
Jak wskazaliśmy wcześniej, jeśli zamierzasz usunąć utworzoną na nim partycję Asystent Boot Camp, najlepiej jest użyć do tego tej samej aplikacji. Ale jeśli jesteś pewien, że chcesz użyć aplikacji Disk Utility, zobacz, jak to zrobić:
- Zacznij od wejścia do aplikacji Narzędzie dyskowe jeszcze raz. Tam znajdziesz wolumin, który chcesz usunąć. Można to znaleźć na pasku bocznym. Po wybraniu kliknij opcję Partycja, a następnie „Przegroda”.
- Gdy masz przed sobą wykres kołowy, po prostu musisz wybrać partycję do usunięcia i kliknij opcję „Usuń”, po której zostanie wyświetlony znak minus (-). Jeśli pojawi się opcja Usuń „przezroczysty” dzieje się tak, ponieważ partycji nie można usunąć.
Następnie wybierz opcję Zastosowaći zakończyć, klikając „OK”, gdy proces jest gotowy. Ważne jest, aby wiedzieć, że można również usunąć partycje z pamięci USB w systemie Windows 10.

