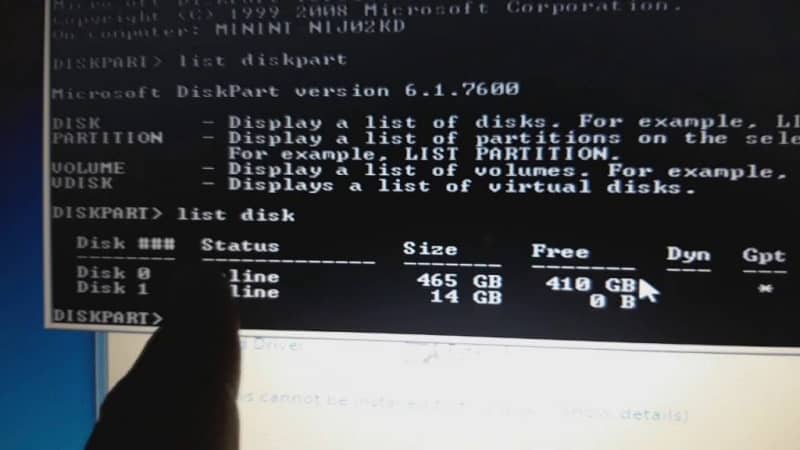
W dzisiejszym artykule zobaczymy jak utworzyć partycję rozruchową za pomocą narzędzia DiskPart w systemie Windows w niezwykle prosty sposób i w kilku krokach.
DiskPart to narzędzie poleceń, które pozwala nam zarządzać naszymi dyskami za pomocą samych poleceń. Jest to nieco zaawansowany sposób tworzenia partycji rozruchowej za pomocą narzędzia DiskPart w systemie Windows i zarządzania wszystkimi naszymi dyskami.
Jednocześnie mamy możliwość zrobienia kilku rzeczy, których nie możemy zrobić w Menedżer dysków jak przekształcić dysk podstawowy w dysk dynamiczny, wymazać wszystkie informacje z dowolnego dysku, zarządzać partycjami w celu ich tworzenia, usuwania i modyfikowania, ponownego przypisywania, zmiany litery itp.
Krótko mówiąc, możemy formatować partycje w AOMEI Partition Assistant i robić wiele rzeczy, których nie mogliśmy z poziomu menedżera dysków. Dlatego bardzo ważne jest, aby nauczyć się go używać, nawet w podstawowym zakresie. Chociaż masz również możliwość kopiowania lub duplikowania partycji za pomocą AOMEI Partition Assistant Pro.
Jak używać programu DiskPart do tworzenia dysku rozruchowego
DiskPart to narzędzie, które musimy uruchomić z okna wiersza poleceń. Jest zawarta w systemie operacyjnym i możemy tworzyć, usuwać lub rozszerzać dowolną partycję.
Po utworzeniu partycji będziemy mogli edytować jej pliki rozruchowe, aby uruchomić partycję rozruchową. W ten sposób możemy załadować do niego pliki Windows i otrzymać partycję rozruchową.
- W tym celu pierwszą rzeczą, którą musimy zrobić, jest podłączenie dysku USB do komputera.
- Następnie będziemy musieli kliknąć „Początek” w lewym dolnym rogu systemu operacyjnego lub naciśnij klawisz Windows na klawiaturze fizycznej.
- Następnie napiszemy „Wiersz polecenia„Kliknij prawym przyciskiem myszy i wybierz”Wykonaj jako administrator”.
- Wtedy będziemy pisać „Diskpart” w oknie wiersza polecenia i naciśnij klawisz Enter, aby uzyskać dostęp do DiskPart.
- Po tym będziemy musieli napisać „dysk listy„Aby móc zobaczyć wszystkie dyski podłączone do naszego komputera.
- Aby dowiedzieć się, który ze wszystkich dysków chcesz podzielić na partycje, będziesz musiał oprzeć się na rozmiarze dysku. Następnie musisz napisać „Wybierz dysk D„Na przykład litera musi odpowiadać danemu dyskowi, niekoniecznie musi to być C.
- Po naciśnięciu enter będziesz musiał wpisać „lista partycji”I ponownie wciśnij Enter.
- Teraz będziesz musiał napisać „Wybierz partycję 1”I ponownie wciskamy enter. Wtedy będziemy pisać „Aktywuj” aby uaktywnić tę partycję podstawową.
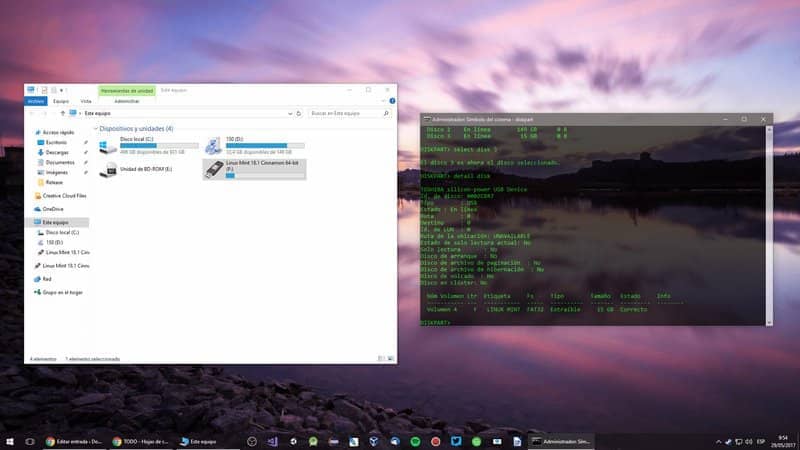
Jak utworzyć partycję rozruchową za pomocą narzędzia DiskPart
- Teraz będziesz musiał napisać „formularz fs = ntfs”I ponownie naciśnij klawisz Enter, aby móc sformatować dysk wymienny. Pamiętaj, że formatowanie wszystkiego, co go zawiera, zostanie usunięte. Dlatego zrób kopię zapasową.
- Po tym będziesz musiał napisać «cd
: boot «, Naciśnij enter i teraz piszemy«bootsect / nt60: «. Część „pamiec przenosnaBędziesz musiał zastąpić go literą dysku i nacisnąć Enter. - Aby zakończyć, będziesz musiał pisać „pozostawiać” a teraz będziemy musieli otworzyć Eksploratora Windows.
- Będziemy musieli kliknąć prawym przyciskiem myszy dysk i wybrać opcję, która mówi „Kopiuj” w ten sposób możesz skopiować zawartość systemu operacyjnego.
- Aby zakończyć, musisz otworzyć dysk USB i wkleić całą tę zawartość, aby pozostała na dysku wymiennym i to wszystko.
Mamy nadzieję, że było to dla Ciebie jasne jak utworzyć lub utworzyć partycję rozruchową za pomocą narzędzia DiskPart w systemie Windows. Jeśli jednak nadal masz jakieś pytania, możesz zostawić to nieco poniżej, gdzie znajdziesz sekcję komentarzy, a my z przyjemnością pomożemy Ci rozwiązać ten problem tak szybko, jak to możliwe.

