
Dzięki poniższemu przewodnikowi nauczymy Cię jak usunąć zapisane połączenie sieciowe WiFi w Windows 10, 8 i 7 z CMDcoś przydatnego do usunięcia informacji o określonej sieci.
Pamiętaj, że to nie to samo, co podłączanie, odłączanie lub usuwanie dostępu do sieci Wi-Fi, ale całkowite usunięcie sieci Wi-Fi z systemu może być bardzo przydatne.
Usuń zapisane połączenie sieciowe WiFi w konwencjonalny sposób
Usuń jeden połączenie bezprzewodowe może się przydać, jeśli chcesz stworzyć lub skonfigurować swoją sieć Wi-Fi od podstaw. Ponadto, jeśli chcesz całkowicie skonfigurować sieć, weź pod uwagę miejsca, w których nie należy umieszczać routera WiFi, aby lepiej wykorzystać połączenie.
Normalny proces usuwania lub wymazywania połączenia sieciowego Wi-Fi zapisanego na komputerze jest bardzo prosty. W przypadku systemu Windows wystarczy przejść do sekcji połączeń, która znajduje się poniżej i po prawej stronie pliku pasek narzędzi.
Kliknij ikonę Wi-Fi i znajdź sieć, którą chcesz usunąć. Teraz kliknij go prawym przyciskiem myszy i wybierz opcję „Przestań pamiętać”.
To takie proste, poprawnie usunąłeś informacje i dane uwierzytelniające, aby korzystać z tej sieci. Jak wskazaliśmy, upewnij się, że masz zapisane hasło, jeśli chcesz ponownie wprowadzić.
Usuń zapisane połączenie Wi-Fi za pomocą CMD
Aby otworzyć konsolę poleceń, naciśnij kombinację klawiszy Windows + R.. Pojawi się program „Uruchom”, wpisz „CMD” i kliknij OK.
Gdy znajdziesz się w konsoli poleceń, będziesz musiał napisać następujący kod Pokaż profil netsh wlan, po wpisaniu kodu naciśnij Enter. Spowoduje to wyświetlenie wszystkich połączeń bezprzewodowych w komputerze.
Aby trwale usunąć niektóre połączenia bezprzewodowe, napisz następujący kod netsh wlan usuń profil „nazwa profilu”. Ważne jest, aby wpisać cudzysłów („”) i aby nazwa sieci została zapisana tak, jak się pojawia, to znaczy z uwzględnieniem wielkich i małych liter oraz symboli.
Po wpisaniu powyższego kodu naciśnij klawisz Enter, a połączenie Wi-Fi zostało pomyślnie usunięte z komputera.
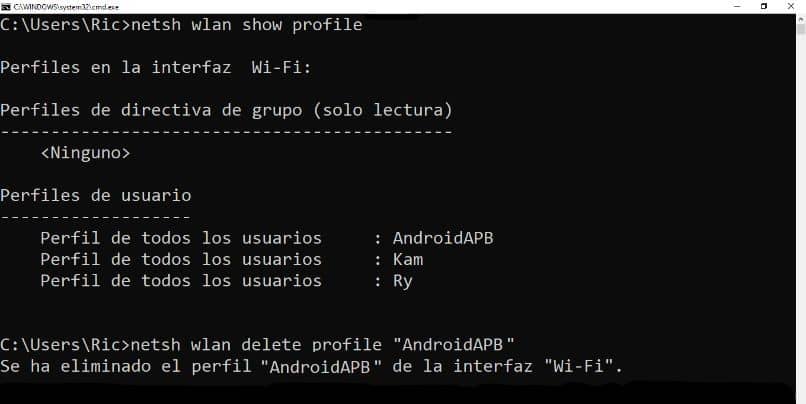
Powyższa metoda jest skuteczna w przypadku problemów z usunięciem sieci w konwencjonalny sposób. Jak widzisz, to bardzo łatwa w aplikacji metoda i ostatecznie jest zwykle bardziej wydajny niż interfejs graficzny.
Wyświetl zapisane hasło sieci Wi-Fi w systemie Windows 10
Z drugiej strony, jeśli chcesz zobaczyć hasło sieciowe, procedura jest inna. Może to być przydatne w przypadku, gdy zapomniałeś hasła do połączenia. Jeśli chcesz zobaczyć hasło do sieci zapisanej na komputerze, pierwszą rzeczą, którą powinieneś zrobić, jest połączenie się z tą siecią.
- Po nawiązaniu połączenia z siecią przejdź do panelu sterowania i poszukaj sekcji „Sieci i Internet”. Tutaj znajdź opcję „Zmień ustawienia adaptera”.
- Zostaną wyświetlone wszystkie posiadane karty sieciowe, kliknij „Wi-Fi”. W każdym razie rozpoznasz go, ponieważ nazwa sieci, do której jest podłączony, pojawia się poniżej.
- Kliknij prawym przyciskiem myszy „Wi-Fi” i wybierz „Stan”, a następnie znajdź opcję „Właściwości sieci bezprzewodowej”.
- Otworzy się nowe okno pokazujące właściwości sieci bezprzewodowej, do której jesteśmy podłączeni. Kliknij kartę „Bezpieczeństwo”. Tutaj zostanie to pokazane „Klucz bezpieczeństwa sieci”Jak widzisz, hasło jest ukryte. Aby je pokazać, kliknij „Pokaż znaki”.
- Pojawi się hasło połączenia, wystarczy je zapisać i zapisać, aby wprowadzić je na dowolnym innym komputerze.
Wreszcie, jeśli sieć, z którą się łączysz, jest siecią osobistą, zaleca się, abyś wiedział, jak wygląda proces wyświetlania urządzeń podłączonych do Twojej sieci za pomocą skanera IP. Jest to często przydatne do ochrony przed intruzami w Twojej sieci, które mogą ją spowolnić.

