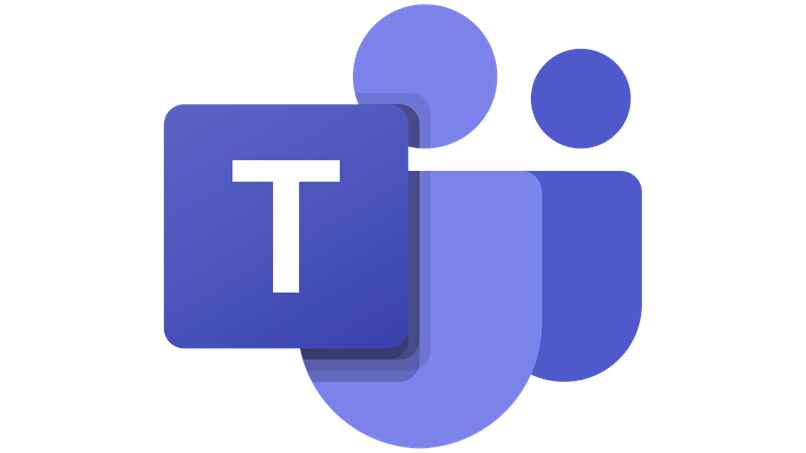
Microsoft Teams to platforma do wideokonferencji bardzo podobny do Zoomu. Ta platforma jest coraz częściej używana, ponieważ oferuje o wiele więcej rzeczy niż Zoom i dlatego zaleca się, abyś również nauczył się z niej korzystać.
Następnie pokażemy Ci jak wyłącz mikrofon i kamerę z dowolnego urządzenia połączonego z Microsoft Teams, jak dezaktywować te dwie rzeczy za pomocą poleceń i jak dezaktywować je z poziomu kontroli spotkania.
Jak wyłączyć kamerę i mikrofon Teams z dowolnego urządzenia?
Kiedy spotkanie wideo jest w toku, bardzo ważne jest wyłączenie takich rzeczy jak mikrofon i kamera. W ten sposób uniemożliwisz innym osobom związanym ze spotkaniem zobaczenie Twoich gestów, a nawet usłyszenie od Ciebie jakichkolwiek nieodpowiednich komentarzy.
Po wyłączeniu mikrofonu lub kamery na urządzeniu podłączonym do usługi Microsoft Teams możesz mówić i robić, co chcesz przed kamerą, ponieważ inne osoby Cię nie zobaczą ani nie usłyszą. Możesz jednak połączyć się z Microsoft Teams z komputera lub telefonu komórkowego. Dlatego za chwilę pokażemy Ci, jak to zrobić przeprowadzić proces dezaktywacji mikrofon lub wideo na obu urządzeniach.
Na telefonie komórkowym
Z telefonów komórkowych przez większość czasu wszystko jest łatwe, ale czasami jest odwrotnie. Tak jest w przypadku Microsoft Teams, ale nie martw się i po prostu wykonaj następujące kroki, aby wyłącz mikrofon lub kamerę podczas spotkania:
- Otwórz aplikację Microsoft Teams na telefonie komórkowym, zaloguj się na swoje konto i połącz się ze spotkaniem.
- Po połączeniu ze spotkaniem poszukaj ikony w postaci ustawień, a następnie ją naciśnij.
- Wchodząc w ikonę orzechów, przejrzyj odpowiednie opcje, zlokalizuj uprawnienia mikrofonu lub kamery i wyłącz je
To jest sposób, który znam wyłącz mikrofon Microsoft Teams podczas spotkania. Teraz pokażemy Ci, jak wyłączyć mikrofon lub kamerę przed rozpoczęciem spotkania:
- Przed połączeniem się ze spotkaniem wideo otwórz aplikację Microsoft Teams na telefonie komórkowym i poszukaj sekcji „Kalendarz”. Tam znajdź sekcję „Opcje spotkania”.
- W „Opcjach spotkania” po prostu wyłącz mikrofon lub kamerę, a następnie zapisz wszystkie wprowadzone zmiany.
Należy zauważyć, że Microsoft Teams ma: osobliwa funkcja co pozwala wszystkim użytkownikom na prowadzenie dwóch spotkań w tym samym czasie.

Z twojego komputera
Z komputerów proces do wyłącz mikrofon lub kamerę w Microsoft Teams jest to o wiele prostsze i prostsze niż w Mobile. Teraz wykonaj wszystkie te kroki:
- Włącz komputer, otwórz Microsoft Teams z miejsca, w którym zwykle to robisz, zaloguj się na swoje konto i połącz się ze spotkaniem.
- Podczas spotkania wideo poszukaj ikony „Więcej opcji” dostępnej w usłudze Microsoft Teams.
- Po wejściu do sekcji „Więcej opcji” zobaczysz wyraźnie opcje wyłączenia mikrofonu i kamery.
Jest to proces, którego należy użyć, gdy musisz wyłączyć mikrofon i kamerę podczas pełnego działania Spotkanie Microsoft Teams. Teraz przejdź przez wszystkie kroki, aby wyłączyć oba przed rozpoczęciem konferencji:
- Wejdź do Microsoft Teams, zaloguj się, przejdź do sekcji „Kalendarz”.
- W tej sekcji poszukaj innej sekcji o nazwie „Opcje spotkania”.
- W „Opcjach spotkania” znajdź miejsce, w którym mikrofon lub kamera są wyłączone i połącz się ze spotkaniem.
W ten sposób zmiany zostanie zbawiony na zawsze. Jasne, jeśli kiedykolwiek będziesz chciał zmodyfikować tego rodzaju rzeczy, możesz to zrobić bez żadnych obaw. Jeśli kiedykolwiek chcesz zapisać konferencję na pamiątkę, możesz ją nagrać za pomocą telefonu komórkowego lub, jeśli nie, komputera.

Jakie klawisze umożliwiają wyłączenie kamery i mikrofonu w usłudze Teams?
Możliwe, że cały proces wyłącz mikrofon lub kamerę w Microsoft Teams z komputera PC widzisz, że jest to bardzo skomplikowane. Czasami może nawet skomplikować nasze życie. Jeśli tak jest, można to rozwiązać tylko w jeden sposób, używając kombinacji niektórych klawiszy.
Ctrl + Shift + M
Aby wyłączyć dźwięk komputera w Spotkanie wideo Microsoft Teams, musisz nacisnąć 'CTRL’ + 'SHIFT’ i przycisk 'M’. Naciśnięcie tych trzech klawiszy spowoduje anulowanie dźwięku z mikrofonu. Jeśli chcesz ponownie aktywować dźwięk komputera, po prostu powtórz ten sam proces.
Ctrl + Shift + O
Aby wyłączyć wideo z kamery podczas spotkania Microsoft Teams, naciśnij „CTRL” + „SHIFT” i przycisk „O”. Kiedykolwiek chcesz włącz wideo z powrotem, uruchom ponownie tę samą kombinację. Jeśli masz problemy z aktywacją lub dezaktywacją kamery swojego komputera w Microsoft Teams, dobrze jest poszukać informacji na oficjalnej stronie Microsoft.
Jak wyłączyć kamerę i mikrofon uczestników, jeśli jesteś organizatorem spotkania?

Podczas prowadzonego przez Ciebie spotkania wideo Microsoft Teams istnieje możliwość: wyłącz mikrofon i kamerę od innych użytkowników. Wykonaj poniższe czynności, aby wyłączyć mikrofon i kamerę, jeśli jesteś gospodarzem spotkania.
- Utwórz spotkanie, poczekaj, aż inne osoby się połączą, i naciśnij ikonę „Więcej opcji”, która pojawi się na ekranie
- Po wpisaniu „Więcej opcji” zobaczysz listę wszystkich osób połączonych ze spotkaniem. Obok jego nazwy zobaczysz ikonę mikrofonu i jedną z kamery, naciśnij ją, aby ją dezaktywować.
Ważne jest, aby wiedzieć, że ikona mikrofonu i kamery Oni są zieloni. Jeśli maluje kolorową zieleń, to dlatego, że jest aktywny, a jeśli maluje matową zieleń, to dlatego, że jest dezaktywowany.

