
Canva to wysoce zalecany edytor obrazów i wideo. Wszystko, co możesz sobie wyobrazić, można stworzyć, ponieważ zawiera szeroką gamę narzędzi, dzięki którym Twoje kreacje będą wyglądać fantastycznie (dzięki niemu możesz nawet uzyskać efekt pikselowy). Dziś ci opowiem jak umieścić animacje na zdjęciach za pomocą serwisu Canva.
Dzięki Canva możesz tworzyć różne posty, niezależnie od tego, czy chcesz używać go jako hobby i udostępniać swoje produkcje w sieciach społecznościowych, czy też chcesz użyć tego narzędzia do stworzenia lub zaprojektowania nowoczesnego logo dla swojej firmy lub firmy.
A najlepsze jest to, że nie musisz pobierać aplikacji, ponieważ wszystkie wersje są obsługiwane z jej strony internetowej i jest kompatybilny z urządzeniami stacjonarnymi i mobilnymi. Nie masz już wymówek, aby korzystać z serwisu Canva, możesz go używać w dowolnym miejscu, czasie i na dowolnym urządzeniu.
Jak szybko i łatwo rozpocząć pracę z edytorem Canva
Dla zacznij korzystać z edytora Canva, przejdź do ich witryny internetowej i zaloguj się na swoje konto. W przypadku, gdy nadal nie masz utworzonego profilu, możesz to zrobić, korzystając z informacji ze swojego konta na Facebooku lub Google.
Będąc w środku, spójrz na menu po lewej stronie i kliknij Utwórz układ i wybierz dowolny projekt, niezależnie od tego, czy chcesz tworzyć animacje dla sieci społecznościowych (takich jak Instagram), czy cokolwiek przyjdzie Ci do głowy. Dzięki temu możesz wybrać rozmiar arkusza projektowego.
Po wybraniu typu edycji otworzy się nowa karta, w której możesz wprowadzić wszystkie żądane zmiany bez obawy o utratę oryginalnego obrazu, ponieważ Canva zapisuje wszystkie udostępniane pliki w ich oryginalnym formacie, dzięki czemu masz do nich dostęp kiedy go potrzebujesz.
W przypadku, gdy chcesz edytować obraz zapisany w pliku galeria Twojego urządzeniamusisz kliknąć zakładkę Przesłane pliki i później Prześlij obraz lub film. Możesz też wybrać jeden z obrazów, które oferuje Canva na karcie Zdjęcia.
Niezależnie od wybranej opcji, aby przenieść ją do arkusza edycji, kliknij obraz lub przeciągnij go do arkusza, który masz w środku, aby rozpocząć stosowanie zmian.
Jak w kilku krokach umieścić animacje na zdjęciach w serwisie Canva
Gdy już masz obraz lub zdjęcie i rozmiar, którego chcesz użyć do prezentacji na arkuszu edycji, zobaczmy jak umieścić animacje w nich w kilku krokach.
Z menu po lewej stronie musimy teraz wybrać animacje, które chcemy do nich dodać. Aby to zrobić, wejdź w zakładkę Elementy a następnie poszukaj sekcji Piktogramy. Kliknij Zobacz wszystko, aby zobaczyć wszystkie opcje, które oferuje Canva.
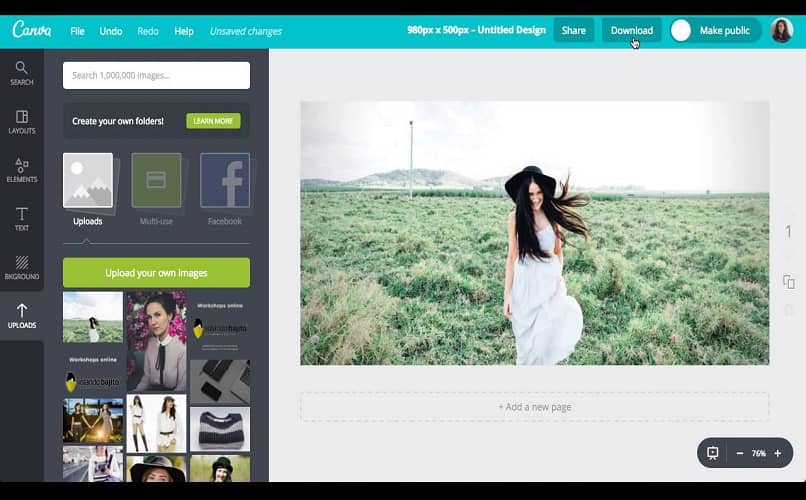
Innym sposobem wyszukiwania animacji jest wpisanie w pasku wyszukiwania w menu Elementy: „Naklejki bazgroły” lub „Naklejki muzyczne”. Kiedy już wybierzesz, kliknij na niego, aby przenieść go na środek. Teraz musisz po prostu umieścić go na obrazie, aż będzie taki, jak chcesz.
Możesz zmieniać rozmiar, przycinać lub obracać, a także dodawać dowolną liczbę animacji. Jeśli chcesz dodać do niego muzykę, Ty też możesz to zrobić. Aby to zrobić, wejdź w zakładkę Muzyka który masz po lewej stronie ekranu.
Wybierz jedną z alternatyw oferowanych przez Canva. Aby go odtworzyć, naciśnij ikonę Grać aby go dodać, kliknij jego nazwę.
Gdy będziesz mieć wskazówkę na arkuszu edycji, możesz wybrać fragment do zagrania, z paska dźwiękowego ze ścieżką, którą masz u góry ekranu.
Po zakończeniu wprowadzania wszystkich zmian kliknij Ściągnij wideo. Znajduje się w prawym górnym rogu ekranu. Wybierz niektóre formaty i poczekaj na zakończenie procesu. Teraz wybierz ścieżkę do pliku i zapisz go. W ten sposób umieścisz już animacje na zdjęciach używając Canva w prostych krokach.

