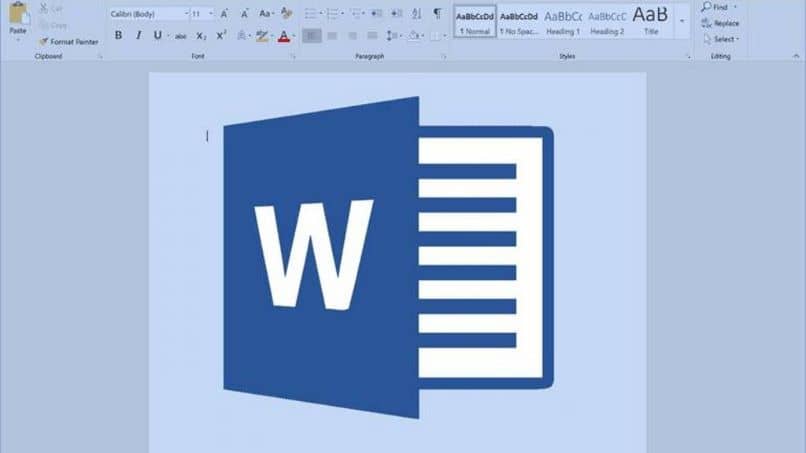
Microsoft Word to programowanie par excellence do tworzenia i edycji tekstów. Zapewnia to bardzo wszechstronne funkcje. Jednym z nich jest umieszczanie obrazów w dokumencie. Jednak te przesuwają się, gdy zapis jest modyfikowany. Uniknąć tego Możesz zamrozić lub zablokować położenie obrazu w Słowo.
Możliwość wstawiania obrazów do dokumentu jest jednym z najczęściej używanych narzędzi tego programu. Mimo to nie każdy wie, jak najlepiej to wykorzystać. Co może być frustrujące podczas korzystania z niego.
Obecnie można bezpłatnie pobrać i zainstalować pakiet Microsoft Office w przeglądarce Google Chrome i korzystać z programu Word. Nawet skompresowanie dokumentu Worda z obrazami, aby ważył mniej, podobnie do funkcji, która będzie dalej badana.
Zablokuj lub zablokuj położenie obrazu w programie Word
Jak wspomniano powyżej, powtarzającym się problemem, na który narzeka wielu użytkowników, jest to, że podczas wstawiania obrazu do dokumentu programu Word, w przeciwieństwie do tworzenia dokumentu makra w programie Word, zmienia się on wraz ze zmianą tekstu.
Zmiana położenia obrazu za każdym razem, gdy następuje zmiana, może być uciążliwa. Na to jest rozwiązanie. Zablokowanie lub zablokowanie położenia obrazu w programie Word zapobiegnie jego dalszemu przesuwaniu, mimo że tekst stale się zmienia.
Kroki, które należy wykonać, aby zablokować lub zablokować obraz w programach Word 2007 i 2010
Pierwszą rzeczą, jaką należy zrobić, aby skorzystać z tego narzędzia, jest przejście do zakładki „Wstaw” znajdującej się w górnym menu ekranu. Tam wybierz opcję „Obrazek”. Po wykonaniu tej czynności otworzy się okno wyszukiwania plików. Tam poszukaj obrazu, którego chcesz użyć w dokumencie.
Po zakończeniu wykonywania tej czynności. Po zaznaczeniu obrazu przejdź do sekcji „Format”Z górnego menu. Tam znajdź i kliknij opcję „Dostosuj tekst”.
W tym menu rozwijanym możesz wybierać między różnymi ustawieniami tekstu. Możesz użyć wszystkich z wyjątkiem „Zgodnie z tekstem”, ponieważ wybranie tej opcji utrudniłoby całą pracę.
Aby unieruchomić lub zablokować pozycję obrazu w programie Word, musisz w sekcji „Format„, Kliknij opcję”Pozycja”. Pojawi się kolejna seria opcji, wybierz tę, która mówi „Więcej opcji projektowych”.
Po wykonaniu tej czynności otworzy menu koncepcyjne. Przejdź do sekcji „Pozycja”. Tam musisz skonfigurować miejsce, w którym chcesz umieścić obraz w odniesieniu do marginesów dokumentu.
Pamiętaj, że aby ta procedura zadziałała, musisz kliknąć pole „Zablokuj separator” który znajduje się w lewej dolnej części menu koncepcyjnego. Aby zakończyć, kliknij „Akceptować” i gotowy. Teraz możesz tylko przesuwać obraz, przeciągając go myszą.
Należy podkreślić, że ta procedura działa tylko w wersjach programu Office 2007 i 2010, więc jeśli chcesz zamrozić lub zablokować obraz w programie Word 2003, musisz wykonać następujące kroki.
Kroki, które należy wykonać, aby zamrozić obraz w programie Word 2003
Jak wyjaśniono powyżej, musisz dodać obraz, z którym chcesz pracować, z menu „Wstawić„I zdefiniuj żądaną pozycję zgodnie z sekcją „zawijanie tekstu”. Pamiętaj, aby nie wybierać opcji „Zgodnie z tekstem”.
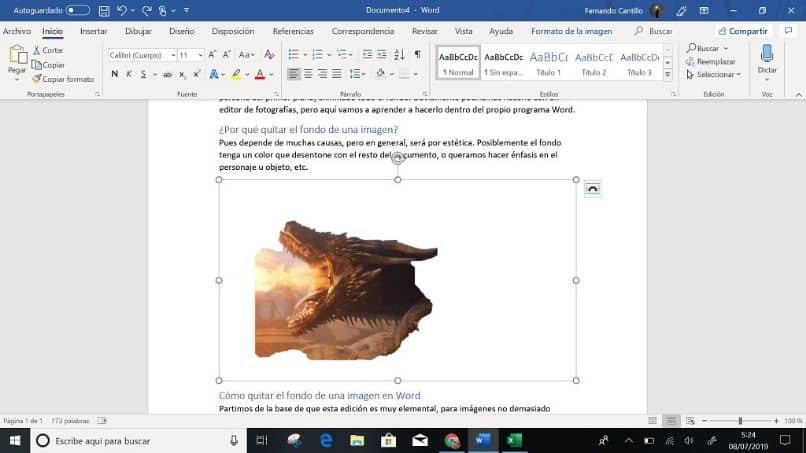
Aby kontynuować procedurę, musisz przejść do paska narzędzi obrazu i wybrać opcję „Format obrazu”W menu koncepcyjnym, które się pojawi, kliknij „Projekt„A potem w opcji”zaawansowane”.
Tak jak poprzednio, musisz skonfigurować pozycję, jaką ma mieć obraz, zgodnie z marginesami dokumentu. Zrobisz to z sekcji „Pozycja obrazu” znaleźć w zaawansowanych ustawieniach układu.
Gdy masz już niezbędne ustawienia, zaznacz pole „Ogranicznik blokady„I naciśnij”Akceptować”. Gotowe, tak łatwo jest zamrozić lub zablokować pozycję obrazu w programie Word.

